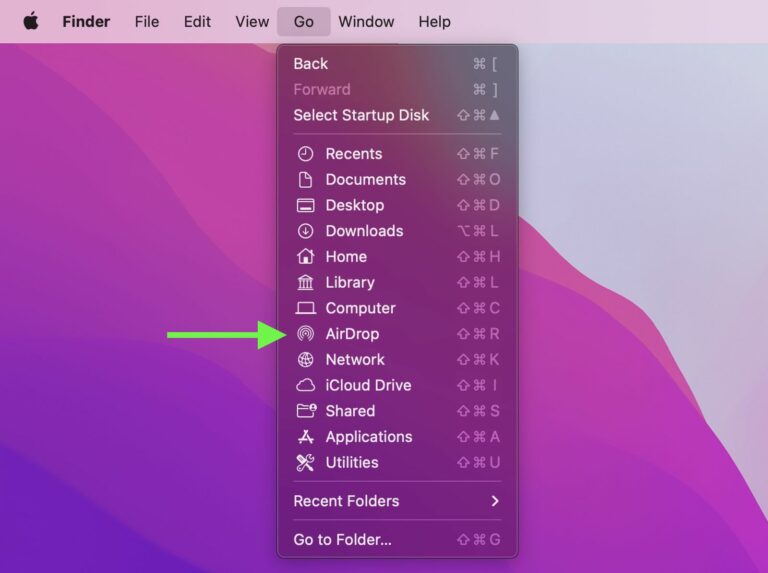Airdrop ne fonctionne pas ?Voici la solution de contournement
AirDrop est une fonctionnalité pratique Apple appareils, car il permet aux utilisateurs de découvrir les Mac et les appareils iOS à proximité et de transférer en toute sécurité des fichiers entre eux via Wi-Fi et Bluetooth. Le seul problème est que cela ne fonctionne pas toujours. Si cela ressemble à votre expérience actuelle avec AirDrop, cet article fournit quelques étapes de dépannage qui pourraient vous aider.
AirDrop est conçu pour vous permettre d’envoyer et de recevoir des photos, des vidéos, des documents, des contacts, des mots de passe et tout ce qui peut être transféré depuis votre menu d’action intégré à l’application Apple équipement. Étant donné qu’AirDrop fonctionne entre Mac, iPhone et iPad, la première chose à vérifier si vous rencontrez des problèmes avec AirDrop est de vous assurer que votre appareil le prend en charge.
1. Vérifiez si votre appareil prend en charge AirDrop
iPhone et iPad : Pour utiliser AirDrop sur iOS, vous avez besoin d’un iPhone 5 ou ultérieur, d’un iPad 4 ou ultérieur, d’un iPad mini ou d’un iPod touch de cinquième génération.
Ordinateur Apple: AirDrop est pris en charge sur tous les modèles de Mac sortis en 2012 et versions ultérieures et exécutant OS X Yosemite ou version ultérieure.Vous pouvez confirmer que votre Mac est compatible avec AirDrop en cliquant sur découvreur icône dans le Dock et sélectionnez aller dans la barre de menus. Si AirDrop n’est pas répertorié comme une option, votre Mac n’est pas compatible avec la fonctionnalité.
2. Vérifiez les paramètres de largage
AirDrop a un paramètre inactif et deux paramètres actifs : la réception désactivée empêche quiconque de partager quoi que ce soit avec vous via AirDrop, tandis que tout le monde accepte le partage de n’importe quel expéditeur, et seuls les contacts limitent le partage aux adresses e-mail ou dont le numéro de mobile apparaît dans vos contacts. (Ces paramètres sont également utiles pour vous assurer de ne pas être victime d’un partage AirDrop non sollicité.)
Si vous rencontrez des difficultés pour faire fonctionner AirDrop, essayez de passer à « Tout le monde » si ce n’est pas déjà coché.
Ajuster les paramètres AirDrop sur iPhone et iPad
- Commencez d’installation Applications sur iPhone ou iPad.
- faites défiler vers le bas et cliquez général.
- robinet largage aérien.
- Cliquez sur tout le monde.
Ajuster les paramètres AirDrop sur Mac
- en ouvrir un découvreur Windows sur Mac.
- choisir largage aérien Dans la barre latérale du Finder (si AirDrop n’est pas répertorié, utilisez la combinaison de touches Commande-Maj-R Ouvrez-le.
- Cliquez sur les paramètres précédents Faites-moi découvrir : et sélectionnez tout le monde dans le menu déroulant.
Sur Mac, les paramètres AirDrop se trouvent également dans le Centre de contrôle, à l’extrême droite de la barre de menus.
3. Basculer Wi-Fi et Bluetooth
AirDrop s’appuie sur le Wi-Fi et le Bluetooth pour transférer des fichiers sans fil. Si vous ne parvenez toujours pas à faire fonctionner AirDrop, essayez d’éteindre complètement les deux radios, puis de les rallumer.
Basculer le Wi-Fi sur iPhone et iPad
- émission d’installation sur votre appareil iOS.
- robinet Wifi.
- Cliquez sur le commutateur à côté de Wifi Éteignez-le, puis appuyez à nouveau dessus pour le rallumer.
Basculer Bluetooth sur iPhone et iPad
- émission d’installation sur votre appareil iOS.
- robinet Bluetooth.
- Cliquez sur le commutateur à côté de Bluetooth Éteignez-le, puis appuyez à nouveau dessus pour le rallumer.
Basculer Wi-Fi et Bluetooth sur Mac
Pour basculer Wi-Fi et Bluetooth dans macOS, cliquez simplement sur centre de contrôle icône à l’extrême droite de la barre de menu, puis cliquez sur Bluetooth et Wifi volets pour basculer les commutateurs à côté d’eux.
4. Désactiver le point d’accès personnel
AirDrop ne fonctionnera pas si vous hébergez un point d’accès personnel sur votre iPhone pour fournir un accès Internet à un autre appareil. La seule solution est de désactiver le point d’accès personnel. Cela empêchera l’appareil utilisant le point d’accès de se connecter à Internet, mais une fois le fichier transféré via AirDrop, vous pourrez toujours le rallumer.
Dans iOS 13.1 et versions ultérieures, Apple N’inclut pas l’interrupteur marche/arrêt Paramètres -> Point d’accès personnelL’idée derrière ce changement est que votre point d’accès est toujours prêt à donner à vos autres appareils un accès Internet lorsqu’ils en ont besoin. Sur cette base, s’il n’y a pas de connexion Internet Wi-Fi disponible, les appareils vérifiés peuvent se connecter automatiquement à un point d’accès instantané près de chez vous.
Pour empêcher l’appareil de se connecter à votre point d’accès iPhone ou iPad, lancez Control Center : appuyez longuement Bluetooth bouton, si Hotspot personnel Le bouton est vert sur l’écran suivant, appuyez dessus pour créer votre point d’accès non détectable.
5. Assurez-vous que votre iPhone ou iPad est déverrouillé
Si votre appareil est verrouillé ou éteint, les autres ne le verront pas comme un appareil disponible pour envoyer des fichiers AirDropped. Si vous souhaitez recevoir quoi que ce soit via AirDrop, assurez-vous que votre iPhone ou iPad est allumé et déverrouillé avec l’écran allumé.
6. Gardez les appareils proches les uns des autres
AirDrop s’appuie uniquement sur Bluetooth pour trouver des appareils et transférer des fichiers lorsqu’un réseau Wi-Fi partagé n’est pas disponible.
Bluetooth a une portée d’environ 33 pieds (10 mètres) sur les iPhones modernes, alors assurez-vous que les deux appareils entre lesquels vous souhaitez utiliser AirDrop se trouvent dans cette plage, sinon cela risque de ne pas fonctionner
7. Restreindre le pare-feu sur Mac
Si vous essayez de AirDrop un fichier sur votre Mac et qu’il n’apparaît pas comme une option sur l’appareil d’envoi, essayez de limiter la rigueur du pare-feu de votre Mac.
- Sur un Mac, cliquez sur Apple dans la barre de menu et sélectionnez Préférences de système….
- choisir Sécurité et confidentialité préférence.
- Cliquez sur le cadenas et entrez votre mot de passe administrateur ou utilisez Touch ID pour apporter des modifications.
- Cliquez sur Options de pare-feu….
- Décochez la case à côté de Bloquer toutes les connexions entrantes.
- Cochez la case à côté de Autoriser automatiquement le logiciel intégré à recevoir les connexions entrantes.
8. Réinitialisez votre appareil
Si aucune des méthodes ci-dessus ne résout le problème AirDrop sur votre appareil iOS, essayez une réinitialisation matérielle. Le processus varie selon le modèle de votre appareil.
toucher Apple Support
Si aucune des étapes ci-dessus n’a résolu votre problème AirDrop, il peut s’agir d’un problème matériel Bluetooth ou Wi-Fi.En cas de doute, la meilleure chose à faire est de contacter Apple Assistance ou rendez-vous au Genius Bar le plus proche Apple stockage, ils peuvent exécuter des vérifications de diagnostic sur votre appareil.