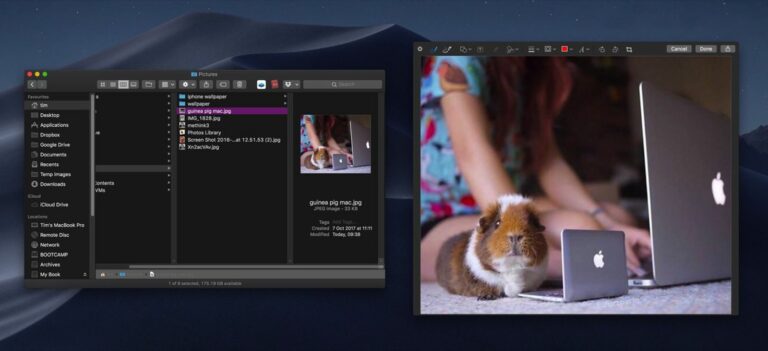Comment utiliser Quick Look dans macOS Mojave
Dans les versions précédentes de macOS, Quick Look vous permettait de visualiser des photos et des fichiers sans les ouvrir dans l’application. Dans macOS Mojave, Apple Certains nouveaux outils d’édition pratiques ont également été introduits dans Quick Look, vous permettant d’effectuer des actions spécifiques au type de fichier que vous visualisez. Voyons comment tout cela s’emboîte.
Comment fonctionne Quick Look
Pour ceux qui ne connaissent pas Quick Look, la fonctionnalité est disponible pour les éléments sur le bureau, les fenêtres du Finder, les e-mails, les messages et ailleurs. Il prend en charge plusieurs types de fichiers, notamment les formats HTML, PDF, Texte brut, RTF, iWork, MS Office, RAW, JPEG et QuickTime.Pour l’activer, il suffit de sélectionner un ou plusieurs éléments et d’appuyer sur barre d’espace Ou utilisez le trackpad de votre Mac pour forcer le clic.
En haut à gauche de la fenêtre Aperçu rapide, vous trouverez maximiser bouton à côté de proche bouton. (Vous pouvez également agrandir manuellement la fenêtre en faisant glisser les coins.) ouvrir avec [App] et partager dans le coin supérieur droit de la fenêtre Aperçu rapide, à côté d’un tourner à gauche si vous travaillez avec des images ou des vidéos.
Comme auparavant, si vous sélectionnez plusieurs éléments, vous verrez des boutons fléchés pour les parcourir, et vue feuille bouton pour afficher les éléments dans la vue de la table d’index. Si vous avez un document tel qu’un PDF ouvert, vous verrez une colonne de vignettes sur le côté de la fenêtre pour une navigation rapide dans les pages.
Quoi de neuf dans Quick Look
La nouveauté de Quick Look dans Mojave est la possibilité d’accéder à l’outil de balisage.cliquez marque bouton pour afficher le jeu d’outils.
Quick Look vous permet de dessiner et d’annoter des images ou des documents PDF à l’aide de flèches, de formes et de texte. Vous pouvez également utiliser des balises pour signer rapidement des documents avec votre signature numérique.Cliquez sur Achevéeet vos modifications sont automatiquement enregistrées.
Si vous affichez le fichier vidéo dans Quick Look, vous verrez un nouveau prune vous pouvez découper des clips sans ouvrir QuickTime.
Cliquez sur prune Le bouton affiche le ruban de défilement et d’édition au bas du clip. Vous pouvez cliquer n’importe où dans le ruban pour passer à un autre point de la vidéo, puis faire glisser le bord de la boîte jaune pour couper le clip à la longueur souhaitée.
Encore une fois, cliquez simplement Achevée Une fois cela fait, vos modifications sont automatiquement enregistrées.