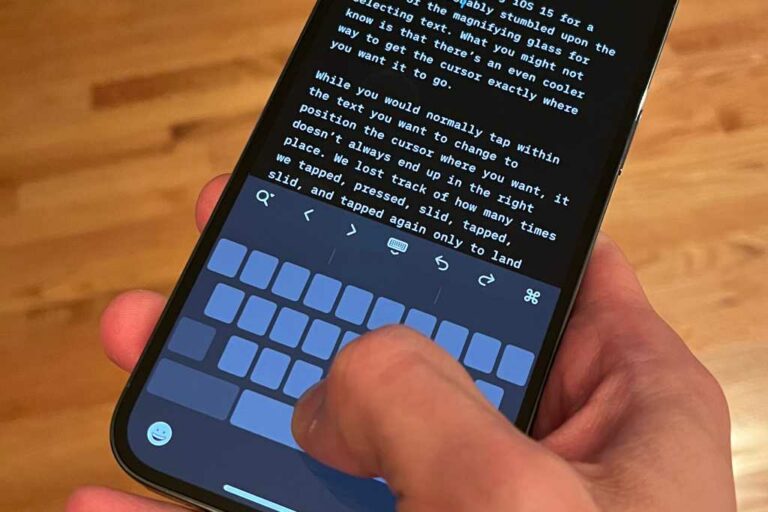10 fonctionnalités iPhone méconnues qui vont vous surprendre
Regardez quelqu’un d’autre utiliser son iPhone pendant quelques minutes, et vous verrez rapidement qu’il fait beaucoup de choses complètement différentes de vous. Vous pourriez trouver des interactions que vous n’avez jamais vues auparavant, et vous pourriez avoir beaucoup de suggestions à leur sujet.
Il n’est pas surprenant que l’utilisateur moyen d’iPhone n’utilise pas beaucoup de ses meilleures fonctionnalités. Les smartphones modernes sont devenus des appareils puissants et complexes, et à moins que vous ne prêtiez une attention particulière, vous n’avez aucune idée de ce qu’ils peuvent faire. Alors apprenons quelque chose de nouveau. Voici 10 astuces et fonctionnalités iPhone que la plupart des utilisateurs semblent complètement ignorer. Ces conseils devraient fonctionner sur la plupart des iPhones modernes (fabriqués au cours des dernières années) et supposent que vous utilisez au moins iOS 15.
Désactiver les appelants inconnus
Les appels de spam sont complètement hors de contrôle.Si vous êtes comme moi, vous en avez au moins trois ou quatre par jour, et ils Voir Comme s’ils provenaient d’un numéro de téléphone légitime.
Votre iPhone peut vous aider ! Ouvrez Paramètres > Téléphone et chercher Désactiver les appelants inconnus options.
Lorsque cette fonction est activée, les appels provenant de numéros inconnus ne seront pas bloqués, mais passeront silencieusementPas de sonneries, pas de vibrations, directement sur la messagerie vocale. Vous recevrez une notification (silencieuse aussi !) indiquant le numéro dont l’appel a été mis en sourdine.Mais ne vous inquiétez pas : le numéro de téléphone dans les contacts et le numéro de téléphone le plus récent sortant Les appels et les suggestions de Siri sonneront comme d’habitude.
IDG
Déplacer librement le curseur de texte
Chaque fois que vous saisissez du texte, maintenez simplement la barre d’espace enfoncée jusqu’à ce que toutes les lettres disparaissent du clavier.
Maintenant, continuez à tenir votre doigt et faites glisser dans n’importe quelle direction pour déplacer le curseur de texte où vous voulez, comme si vous utilisiez un petit pavé tactile. Il s’agit d’un moyen plus simple de sauvegarder et de corriger les fautes d’orthographe ou la correction automatique excessive.
IDG
Définir les raccourcis Back Tap
Ouvrez Paramètres > accessibilité > toucher et chercher cliquez en arrièreCe paramètre pratique vous permet de définir un raccourci vers une application ou une fonction spécifique lorsque vous appuyez deux fois ou trois fois à l’arrière de votre iPhone. Oui, vous pouvez configurer des raccourcis double-clic et triple-clic distincts.
Back Tap est l’une des fonctionnalités les plus utiles de l’iPhone, malheureusement enfouie profondément dans les paramètres d’accessibilité. Des raccourcis faciles à utiliser vers n’importe quelle application (ou fonction utile comme les captures d’écran) que vous voulez d’une seule main, quelle que soit l’application que vous utilisez ? C’est bon pour tout le monde !
IDG
Jouer le fond sonore
Trouvez-vous plus facile de vous concentrer avec un peu de bruit de fond ? Est-ce que cela vous aide à vous détendre ou à vous endormir ?
Il existe de nombreuses applications de ce type, mais votre iPhone intègre d’excellentes options ! Ouvrez Paramètres > accessibilité > Audio Video et chercher fond sonore options. Ici, vous pouvez les allumer, régler leur volume et choisir parmi six sons différents. Vous disposez également d’autres options, telles que l’arrêt du son lorsque l’iPhone est verrouillé ou la lecture (ou non) du son pendant la lecture d’autres médias.
Il est un peu difficile de creuser dans les paramètres d’accessibilité chaque fois que vous souhaitez activer ou désactiver cette fonctionnalité, c’est donc idéal pour la configurer sur votre Back Tap (voir ci-dessus).
IDG
Sélectionnez le texte dans la photo ou l’appareil photo
Le texte en direct est l’une des meilleures fonctionnalités d’iOS 15, mais il n’a pas reçu suffisamment d’attention.
Si l’application Appareil photo est ouverte, pointez simplement l’appareil photo vers n’importe quoi avec du texte et vous verrez une boîte jaune entre crochets apparaître autour d’elle, avec un petit bouton jaune dans le coin inférieur droit. Appuyez sur ce bouton et vous gèlerez la zone de texte, puis vous pouvez simplement appuyer et maintenir, puis faire glisser votre doigt dessus pour le sélectionner et le copier, le traduire, trouver des définitions, et plus encore !
Cela fonctionne également dans l’application Photos. Dans toute photo contenant du texte, vous verrez la petite icône « accolades avec lignes » dans le coin inférieur droit. Cliquez dessus et tout le texte de l’image sera mis en surbrillance, puis vous pourrez le sélectionner pour le copier, le traduire, le trouver, le partager, etc.
Vous pouvez même faire glisser et déposer du texte directement dans Notes de cette façon. Ouvrez simplement une note, appuyez sur l’icône de l’appareil photo et sélectionnez Numériser le texte.
IDG
chercher partout pour n’importe quoi
La recherche sur iPhone est plus puissante que vous ne le pensez. C’est incroyable le nombre de personnes qui ne savent même pas que cela existe, encore moins d’en tirer le meilleur parti !
Balayez simplement vers le bas depuis n’importe quel écran d’accueil, c’est-à-dire touchez quelque part au milieu de l’écran et faites glisser un peu vers le bas. Si vous balayez vers le bas depuis le bord, vous ouvrirez les notifications ou le centre de contrôle.
Tapez n’importe quoi dans ce champ de recherche et il cherchera partout pour ça. Vous obtiendrez des applications installées sur votre iPhone, des suggestions de recherche de sites Web, des correspondances dans les photos, des connaissances appropriées dans la base de connaissances de Siri, des applications dans l’App Store, Apple Correspondance de musique, correspondance de message, et plus encore.
En bas des résultats se trouvent les options de recherche À l’intérieur app au cas où vous voudriez trouver votre requête de recherche dans Mail ou Calendrier ou Quoi avez-vous.
Je ne peux pas vous dire combien de fois j’ai vu des utilisateurs expérimentés d’iPhone chercher des images ou des fils de messages ou quoi que ce soit en 10 minutes, et ils n’ont eu que 5 secondes de recherche.
numériser un document
Votre iPhone intègre un scanner de documents étonnamment bon. Placez simplement le document que vous souhaitez numériser sur une belle surface plane (plus il y a de lumière, mieux c’est) et décidez si vous souhaitez créer un nouveau document PDF ou ajouter le document numérisé à une note dans l’application de prise de notes.
Pour créer un nouveau fichier, ouvrez simplement le fichier, ouvrez le dossier dans lequel vous souhaitez enregistrer la numérisation et sélectionnez le bouton de menu (un cercle avec trois points) dans le coin supérieur droit. Sélectionnez Numériser le document et dirigez l’appareil photo vers le document que vous souhaitez numériser, en gardant l’appareil photo stable.
Votre iPhone prend automatiquement une photo (sinon, appuyez sur le déclencheur), l’efface et la minimise dans un coin, prêt pour la photo suivante. Si vous avez plus de pages à numériser, répétez simplement le processus. Lorsque vous avez terminé, cliquez sur Enregistrer et nommez le fichier.
Dans Notes, ouvrez simplement la note à laquelle vous souhaitez joindre un document numérisé (ou créez une nouvelle note), appuyez sur le bouton de l’appareil photo, puis appuyez sur Document numérisé.
Vous pouvez même signer numériquement des documents ! Ouvrez simplement le PDF numérisé dans Fichier, appuyez sur le petit bouton de balisage (ressemblant à une pointe de stylo) dans le coin supérieur droit, puis appuyez sur le signe « + » dans la barre d’outils de balisage en bas de l’écran. Appuyez sur Signatures et vous pouvez ajouter ou supprimer des signatures (signer directement sur l’écran de l’iPhone) ou sélectionner les signatures précédentes à placer sur le document.
IDG
Utilisez votre message pour envoyer des effets
Vous voulez ajouter un peu d’impact à vos SMS ? Vous avez peut-être remarqué que certains messages, comme joyeux anniversaire, ont des effets spéciaux automatiquement ajoutés.Bien, vous pouvez non sachez que vous pouvez ajouter ces effets à n’importe quel informations.
Cela ne fonctionne que si vous envoyez un iMessage (bulle bleue), pas un SMS (bulle verte). Entrez vos informations, puis appuyez longuement sur le bouton d’envoi. En haut, basculez entre l’effet bulle et l’effet écran.
Choisissez simplement l’effet que vous voulez et envoyez, et boum !
IDG
attendez
Tout le monde sait que vous pouvez mettre un appel en sourdine, mais saviez-vous que vous pouvez également mettre un appel en attente ?
Lorsque vous êtes en communication sur votre iPhone, appuyez simplement sur et maintenir Cette silencieux pendant quelques secondes jusqu’à ce qu’il Variété à attraper.
quelle est la différence? Lorsqu’il est en sourdine, vous pouvez entendre la personne à l’autre bout de l’appel, mais elle ne peut pas vous entendre – vous ne faites que désactiver le microphone. Tenez pour qu’aucun côté de l’appel ne puisse entendre l’autre.
Appuyez longuement sur le bouton de sourdine pour mettre l’appel en attente.
Apple
Télécharger la brochure manquante
Votre iPhone n’est peut-être pas livré avec un manuel d’instructions dans la boîte, mais il le fait Fais Il existe une! Apple Conservez le dernier guide de l’utilisateur de l’iPhone sur le Web. Il a une fonction de recherche agréable, une table des matières bien organisée avec des instructions simples et claires et des hyperliens les uns vers les autres.Si vous souhaitez lire quelque chose hors ligne à votre guise, procurez-vous le guide de l’utilisateur de l’iPhone sur Apple livres. Bien sûr, c’est gratuit.
Après toutes ces années, vous pourriez penser que vous n’avez pas besoin de lire un manuel, mais même si vous êtes un vétéran de l’iPhone, vous serez étonné de toutes les nouvelles choses que vous pourrez en apprendre.