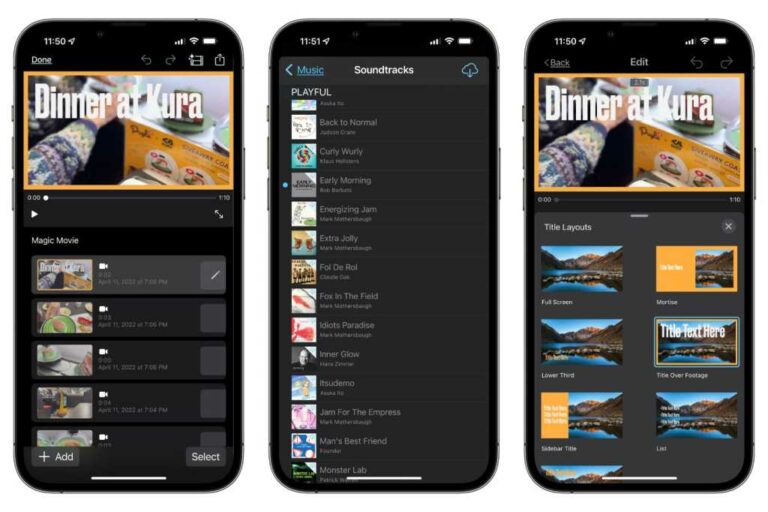Comment créer des vidéos de films magiques dans iMovie 3
Le nouveau iMovie 3 pour iPhone et iPad a une fonctionnalité appelée Magic Movie. C’est idéal pour les personnes qui souhaitent créer rapidement des vidéos plus longues à partir d’un ensemble de courts clips vidéo et de quelques photos. Ces « instantanés » vidéo rapides peuvent facilement être utilisés pour des films magiques.
Voici un aperçu de l’utilisation de Magic Movie, à l’aide de quelques courtes vidéos et de quelques photos prises avec votre iPhone. Le didacticiel vidéo ci-dessous utilise l’iPad mini, et les articles de didacticiel suivants couvrent iMovie 3 pour iPhone, mais le processus est fondamentalement le même sur les deux appareils. iMovie 3 est gratuit dans l’App Store, mais votre appareil doit exécuter iOS/iPadOS 15.2 ou une version ultérieure.
Comment faire des films magiques dans iMovie 3
- Démarrez iMovie et dans la section « Démarrer un nouveau projet », cliquez sur film magique.
- Sélectionnez votre section média pour afficher vos albums. Accédez à l’album après avoir trouvé votre média. Si vous avez un mélange de vidéos et de photos, essayez de regarder dans Récents.
- Sélectionnez le média souhaité en cliquant sur chaque élément. L’élément que vous avez sélectionné affichera une coche bleue.puis clique faire des films magiques En bas de l’écran, iMovie combinera les vidéos.
fonderie
- Une fois le film créé, vous serez redirigé vers un écran avec un aperçu vidéo et une liste de clips. Vous voudrez peut-être changer le nom du titre, alors cliquez sur l’image de l’aperçu de la vidéo (ne cliquez pas sur le bouton de lecture).
- Un écran d’édition apparaîtra. Cliquez sur le titre et utilisez l’outil d’édition de texte qui apparaît pour modifier le titre.robinet Achevée Dans le coin supérieur droit au-dessus du clavier lorsque vous avez terminé.
fonderie
C’est ça! Vous pouvez cliquer sur le bouton de partage (rectangle avec flèche) dans le coin supérieur droit et exporter la vidéo.
Tâches d’édition de base dans Magic Movies
Vous pouvez apporter d’autres modifications à Magic Movie. Une fois le film créé (étapes 1 à 3 ci-dessus), vous serez redirigé vers un écran avec un aperçu vidéo et une liste de clips. Vous pouvez faire beaucoup de choses ici :
- Regarder un aperçu vidéo dans le lecteur
- Cliquez sur un clip pour accéder à ce clip dans le lecteur.
- Cliquez sur la zone de clip à droite pour que le crayon apparaisse dans la zone. Appuyez ensuite sur la case et maintenez-la enfoncée, et un menu contextuel apparaîtra, vous permettant de remplacer, de reprendre ou de modifier le clip.
- robinet + ajouter Enregistrez de nouveaux clips, ajoutez des clips de la bibliothèque ou ajoutez des clips avec des titres.
- robinet choisir, et un bouton de sélection apparaissent à gauche de chaque plan.Sélectionnez un clip, puis cliquez sur effacer ou copie au fond.
- Balayez vers la gauche sur le clip, puis effacer Les fonctions apparaissent sur la droite.
- Déplacez un clip vers un autre emplacement en cliquant sur le clip et en le maintenant enfoncé, puis en le faisant glisser vers un nouvel emplacement.
fonderie
En cliquant sur l’icône du film magique dans le coin supérieur droit (l’icône avec des clips vidéo et des étoiles), vous pouvez faire ce qui suit :
- Choisissez un style, une police et une couleur pour le titre.
- Choisissez une musique de fond. Apple Plusieurs chansons sont fournies, mais vous pouvez utiliser les vôtres.
- Utilisez des filtres vidéo pour donner à vos vidéos un look unique.
Pour raccourcir un clip, appuyez sur l’image de la vidéo dans la fenêtre d’aperçu pour accéder à l’écran d’édition, puis balayez vers la gauche ou la droite sur le clip sous la fenêtre d’aperçu pour trouver le clip souhaité. (Ou dans la liste de clips, appuyez sur un clip pour le sélectionner, puis appuyez dessus jusqu’à ce qu’un menu contextuel apparaisse. Sélectionnez modifier l’extrait.) Après avoir sélectionné le clip que vous souhaitez raccourcir, appuyez longuement sur une extrémité et faites-le glisser jusqu’à la longueur souhaitée.
fonderie
Lorsque vous êtes dans l’écran d’édition, d’autres outils d’édition sont disponibles en bas de l’écran. Vous y trouverez plus d’outils pour la mise en page des en-têtes, le réglage du volume, la réalisation de VoiceOver, etc.
iMovie enregistre automatiquement le fichier de projet. Vous pouvez exporter votre projet et l’ouvrir dans iMovie pour iPad. Vous pouvez ouvrir le projet dans iMovie pour Mac, mais il apparaîtra dans la vue de la chronologie normale, pas dans l’interface Magic Movie. Pour exporter l’élément, appuyez sur le bouton Partager (le rectangle avec la flèche), puis appuyez sur Options.Dans l’écran des options, sélectionnez projetAlors AchevéeVous pouvez ensuite l’enregistrer dans un fichier ou le déposer sur un autre utilisateur/appareil.
Pour exporter la vidéo terminée, cliquez sur le bouton de partage (rectangle avec flèche), puis Choix. Sous Type, sélectionnez vidéo, et sous Résolution, sélectionnez la résolution souhaitée.robinet Achevée. Maintenant, vous pouvez choisir enregistrer la vidéoenregistrez-le dans la photothèque ou vous pouvez enregistrer dans un fichier Choisissez ensuite votre iCloud Drive pour pouvoir obtenir la vidéo sur votre Mac ou un autre appareil.
fonderie