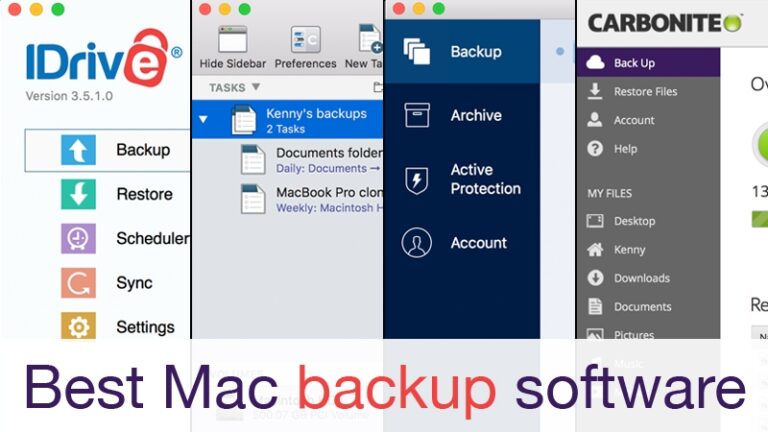Protégez votre Mac avec ces options de logiciel de sauvegarde Mac
Pour beaucoup d’entre nous, sauvegarder notre Mac signifie configurer Time Machine pour des sauvegardes incrémentielles et s’inscrire à divers services iCloud afin que nous puissions conserver des copies de nos photos, musiques, fichiers et plus encore dans le cloud.
Mais bien que Time Machine et iCloud soient d’excellentes ressources, ils ne sont pas parfaits, et compter uniquement sur eux pour protéger vos données est une erreur qui peut avoir des conséquences désastreuses.
La stratégie idéale comprend au moins deux plans de sauvegarde distincts, dont au moins un est sauvegardé sur un lecteur stocké hors site. À tout le moins, si vous utilisez Time Machine pour sauvegarder sur un disque dur externe ou un périphérique réseau, vous devez également utiliser un autre outil pour sauvegarder régulièrement sur un autre lecteur.
Cela signifie acheter et utiliser une application de sauvegarde avant de perdre des données. Il existe de nombreuses options différentes lorsqu’il s’agit de choisir un logiciel de sauvegarde.
sauvegarde régulière
De nombreuses options visent uniquement à rendre les sauvegardes régulières de votre Mac aussi simples que possible. Time Machine fourni avec ApplemacOS est un exemple d’une telle solution.
cloner
Certaines applications se concentrent sur la création de clones de disques durs et proposent des sauvegardes incrémentielles en tant que fonctionnalité supplémentaire.
Cependant, dans les dernières versions de macOS Apple Des modifications sont apportées pour le rendre plus sûr. L’une des conséquences de ces changements est que les applications tierces qui nécessitent un accès approfondi au système pour fonctionner sont plus difficiles à utiliser. Un exemple est l’introduction de volumes système signés dans Big Sur.Une copie du volume système signé est AppleCela signifie que les anciennes méthodes de création de clones amorçables ne fonctionnent plus et que les développeurs doivent trouver des moyens d’utiliser et de contourner la nouvelle façon de faire d’Apple.
Le résultat final est, selon la version de macOS que vous utilisez et si vous avez Intel ou Apple Silicon Macs, les clones amorçables ne fonctionnent pas toujours. Comme nous l’a dit un développeur, « c’est un peu un hasard ». Actuellement, il n’y a pas de solution unique à ce problème. Notre examen des outils de création de clones amorçables ici doit être lu dans ce contexte.
Synchroniser
La troisième catégorie, représentée dans notre tour d’horizon par ChronoSync, vous permet de synchroniser périodiquement des dossiers sur votre Mac avec un autre lecteur ou ordinateur. Certaines applications de gestion FTP permettent également de synchroniser des dossiers avec des serveurs FTP ou WebDAV.
sauvegarde hors site
Enfin, il existe des services en ligne qui stockent vos données sur leurs serveurs, fournissant des sauvegardes sécurisées hors site. Lorsque vous vous inscrivez pour la première fois à un service en ligne, la première sauvegarde prend un certain temps, voire plusieurs jours.
Mais une fois que vous avez terminé, chaque exécution suivante ne copiera que les fichiers modifiés, cela prendra donc moins de temps et de bande passante. La plupart de ces services vous permettent également de contrôler la quantité de bande passante qu’ils utilisent, de sorte que vous ne les trouverez jamais gênant votre travail.
La meilleure façon de sauvegarder votre Mac
Parmi les applications et services que nous avons vus ici, Get Backup Pro est un outil de sauvegarde simple et peu coûteux, tandis que ChronoSync, Carbon Copy Cloner et SuperDuper vous permettent d’exécuter des sauvegardes incrémentielles car ils se concentrent chacun sur d’autres tâches. Trois outils de sauvegarde en ligne, Backblaze, Carbonite et IDrive, ont tous leurs avantages, et des trois, Backblaze est meilleur.
Mais dans l’ensemble, pour la combinaison de la facilité d’utilisation, des fonctionnalités et de la possibilité de sauvegarder localement avec une sauvegarde sur le cloud, la meilleure option est Acronis Cyber Protect Home Office.
Meilleur logiciel de sauvegarde pour Mac
Acronis Cyber Protect Bureau à domicile
Acronis est un nom bien connu dans le monde Windows, mais moins connu des utilisateurs de Mac.
Cyber Protect Home Office est le nouveau nom d’Acronis True Image, sa solution de sauvegarde personnelle. Il prend en charge la sauvegarde de vos données sur des disques locaux, les propres services cloud d’Acronis ou des périphériques de stockage en réseau. Ce dernier est une excellente option pour quiconque possède un NAS qui ne prend pas en charge la machine à voyager dans le temps d’Apple.
Vous devez configurer un compte sur Acronis pour l’utiliser, mais vous pouvez sauvegarder sur un lecteur local ou un disque réseau avec la version d’essai gratuite.
La principale raison du changement de nom de True Image était qu’il avait été choisi pour indiquer que l’outil de sauvegarde créerait une « image réelle » du disque qu’il sauvegardait, qui est maintenant plus qu’un simple disque de sauvegarde. Si la sauvegarde des fichiers fait partie de l’équation de la protection des données, l’autre consiste à protéger ces fichiers, où qu’ils se trouvent, contre les cyberattaques, ce que Cyber Protect Home Office est conçu pour faire. Il analysera les données existantes à la recherche de logiciels malveillants, surveillera les fichiers avec lesquels vous interagissez en ligne, détectera les attaques de ransomware et de cryptojacking et évaluera si vos données ont été compromises.
En plus des fonctionnalités de sécurité, Cyber Protect Home Office vous permet désormais de sauvegarder des fichiers Office 365 sur Acronis Cloud, de cloner des disques de démarrage (clones amorçables ou images compressées) et de synchroniser des fichiers localement ou avec un stockage cloud. Il vous permet également de créer ce qu’on appelle un kit de survie – un disque amorçable contenant tous vos systèmes, ou une sauvegarde des partitions et des fichiers.
Cyber Protect Home Office est très simple à utiliser. Son interface est aussi simple et conviviale qu’eux. La première fois que vous l’ouvrez, votre Mac est sélectionné comme source. Cliquez sur le bouton Destination pour choisir de sauvegarder sur Acronis Cloud, un lecteur local ou un boîtier NAS.
Si vous ne souhaitez pas créer une image de l’intégralité de votre Mac, cliquez sur la case Source pour sélectionner les fichiers et dossiers que vous souhaitez sauvegarder. À partir de là, vous pouvez également sauvegarder des disques externes, des appareils mobiles sur votre Mac ou sauvegarder vos comptes de réseaux sociaux sur Acronis Cloud.
Cliquez sur l’icône des paramètres et vous pouvez planifier des sauvegardes régulières, exclure des fichiers, chiffrer des sauvegardes ou supprimer d’anciennes sauvegardes.
Les prix commencent à 34,99 £ / 49,99 $ par ordinateur et par an, mais cela n’inclut pas le stockage en nuage. Si vous souhaitez utiliser Acronis Cloud, vous paierez 62,99 £/89,99 $ par an pour un ordinateur et 500 Go de stockage dans le cloud à 149,99 £/209,99 $ pour cinq ordinateurs et 1 To de stockage. Le stockage supplémentaire coûte environ 30 £/30 $/an/To.
Acronis Cyber Protect Home Office combine les meilleurs outils de sauvegarde locaux et en ligne et offre de nombreuses autres fonctionnalités, telles que la protection contre les logiciels malveillants et autres menaces en ligne. Ce n’est pas bon marché et la suppression de l’option de paiement unique rend le démarrage plus coûteux. Cependant, il est complet, facile à utiliser et mérite d’être considéré.
Obtenez Backup Pro (v3.6)
L’attraction principale de Get Backup Pro est sa flexibilité.
Il peut sauvegarder l’intégralité de votre disque dur ou uniquement les dossiers que vous spécifiez. Vous pouvez l’utiliser pour créer un clone amorçable du lecteur de démarrage de votre Mac et synchroniser des fichiers et des dossiers sur différents lecteurs. Les sauvegardes peuvent être compressées pour économiser de l’espace, et vous pouvez choisir de sauvegarder sur une image disque ou sur une base par fichier.
Les sauvegardes planifiées ont lieu en arrière-plan et Get Backup Pro se ferme une fois terminé. Si le pire se produit et que vous ne pouvez pas redémarrer votre Mac après un crash, vous pouvez restaurer sur n’importe quel Mac, même si Get Backup Pro n’est pas installé.
Get Backup Pro n’a pas son propre service cloud, donc si vous souhaitez sauvegarder en ligne ainsi que localement, vous devrez utiliser un outil tiers pour la sauvegarde. Cependant, il sauvegardera sur un volume réseau. Vous pouvez choisir de monter automatiquement le volume réseau au démarrage du plan de sauvegarde, mais vous ne pouvez pas spécifier les fichiers et dossiers à sauvegarder sur le disque réseau : vous devez tout sauvegarder.
Le plus grand avantage de Get Backup Pro est probablement sa simplicité. Appuyez sur + dans la barre latérale pour créer un nouveau projet, puis ouvrez la fenêtre des paramètres dès que vous le nommez. Après avoir sélectionné les options à partir de là et les avoir confirmées, il ne reste plus qu’à ajouter les fichiers.
Vous pouvez le faire en faisant glisser des dossiers dans la fenêtre principale de l’application, en appuyant sur le bouton nommé fichiers+ ou en sélectionnant un modèle. Tout est très intuitif. Si vous devez démarrer une sauvegarde manuellement, il y a un gros bouton de tête de lecture en bas de la fenêtre principale ; cliquez dessus et la sauvegarde sélectionnée démarrera.
Il y a un essai gratuit. Une licence unique coûte 19,99 $ (~ 15 £), ou vous pouvez acheter un pack familial de 5 Mac maximum pour 35,99 $ (~ 28 £).
synchronisation temporelle
Ne vous fiez pas à son nom. Bien que ChronoSync soit né et se concentre toujours sur la synchronisation de fichiers, il s’agit également d’un outil de sauvegarde puissant, riche en fonctionnalités et hautement configurable.
Comme vous vous en doutez, vous pouvez exécuter des sauvegardes manuellement ou les planifier, et vous pouvez sauvegarder sur un disque dur local ou un boîtier NAS. ChronoSync prend également en charge la sauvegarde sur le stockage Google Cloud et Amazon S3.
Vous pouvez l’utiliser pour sauvegarder un emplacement distant vers un autre à l’aide de SFTP, ou même définir l’emplacement sur un iPhone ou un iPad à l’aide de l’application InterConneX en option. Si vous souhaitez sauvegarder vos fichiers et dossiers sur un autre Mac, vous pouvez également le faire.
Les sauvegardes sont incrémentielles, mais ChronoSync ne se contente pas de vérifier les modifications apportées au contenu des fichiers. Si les métadonnées ont changé depuis la dernière sauvegarde, elles seront également reflétées. Les fichiers sauvegardés sont copiés dans un fichier temporaire et leur intégrité est vérifiée avant que les fichiers du volume de destination ne soient remplacés par de nouvelles versions.
ChronoSync peut créer deux types de clones bootables : standard et miroir. Le premier crée un système amorçable sur le volume cible, laissant les autres fichiers sur le volume inchangés. La mise en miroir remplace tout le contenu du volume de destination par des fichiers de la source.
L’interface de ChronoSync regorge d’options, et si vous voulez juste un outil de sauvegarde simple, c’est plus que suffisant pour vous décourager : Get Backup Pro ou Acronis True Image sont des options plus simples. Mais si vous avez besoin de synchroniser et de sauvegarder sur plusieurs Mac, cela vaut la peine de s’y tenir.
ChronoSync pour 49,99 $ (~ 38 £). Il existe un essai complet de 15 jours, ou vous pouvez acheter ChronoSync Express pour 24,99 $ (environ 19 £), une version à prix réduit du logiciel ChronoSync complet qui vous permet de synchroniser et de sauvegarder des fichiers localement, mais ne prend pas en charge la sauvegarde dans le cloud ou Clonez le lecteur de démarrage de votre Mac. Vous pouvez télécharger ChronoSync Express depuis l’App Store ici.
Rétroéclairage
PDSF : 7 $/mois (6,12 €) en Dès
Backblaze est un service en ligne qui vous permet de…