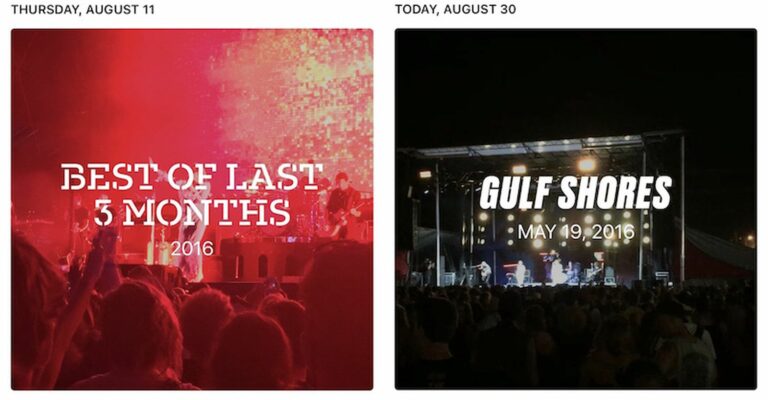Photos dans iOS 10 : comment modifier des souvenirs
Dans la nouvelle application Photos d’iOS 10, il existe un onglet appelé « Mémoires » qui organise diverses photos et vidéos que vous avez prises dans le passé dans des collections spécifiques de souvenirs. Memories vous donnera ces films faits maison automatiques de réunions de famille ou de vacances passées sans aucune étape de votre part, mais grâce à certains outils d’édition, vous pouvez également ajuster chaque mémoire à votre guise (veuillez noter que toutes les étapes sont en orientation portrait), bien que paysage est disponible).
Accédez à Photos pour trouver le nouvel onglet Souvenirs dans le centre d’applications, où vous pouvez faire défiler votre liste de souvenirs personnels et sélectionner ceux que vous souhaitez modifier et partager. Dans chaque vue détaillée de la mémoire, vous trouverez une liste de toutes les photos et vidéos contenues dans la mémoire (cliquez sur « Afficher tout » pour plus de résumés), l’emplacement géographique où la photo a été prise, les photos à proximité et les souvenirs associés que vous pourriez avoir être intéressé.
Quelques exemples de souvenirs de la nouvelle application Photos
Les deux dernières options tout en bas vous permettent de mettre la mémoire en favori ou de la supprimer définitivement. Bien que l’option Sélectionner sur cette page ressemble à l’option de supprimer uniquement des photos de cette mémoire, il convient de noter que la suppression de tout élément via cette méthode le supprimera de votre iPhone et de la bibliothèque de photos iCloud, et pas seulement de la mémoire. Passez aux instructions « Modification complexe de la mémoire » ci-dessous pour savoir comment supprimer des photos et des vidéos de la mémoire uniquement, et en ajouter d’autres.
Édition simple de la mémoire
Une fois que vous commencez réellement à regarder votre mémoire, il y a une tonne de personnalisations disponibles, qui sont décrites dans les étapes suivantes :
- Cliquez sur le carrousel en haut de la page de mémoire pour le lire.
- La photo commencera à jouer la mémoire, alors appuyez n’importe où sur l’écran pour afficher les commandes d’édition et appuyez sur le bouton de pause.
- En faisant défiler les outils d’édition tout en haut, choisissez un thème émotionnel à attribuer à votre mémoire, comme « Happy » ou « Epic ».
- Une fois que vous avez choisi un sujet, choisissez une durée de vidéo courte (environ 20 secondes), moyenne (environ 40 secondes) ou longue (environ 1 minute).Selon l’étendue du média, vous ne verrez peut-être que deux ou même une de ces options Apple contenue dans votre mémoire.
- Si vous aimez les souvenirs maintenant, vous pouvez appuyer sur l’extension Partager dans le coin inférieur gauche pour montrer vos souvenirs à vos amis et à votre famille par e-mail, SMS, AirPlay, Facebook, etc.
édition de mémoire complexe
Pour tous ceux qui souhaitent vraiment personnaliser chaque collection de photos et de vidéos, Memories propose des outils de personnalisation plus approfondis. Il existe des outils intéressants qui vous permettent de peaufiner chaque souvenir, mais comme la question la plus courante liée aux souvenirs est probablement de savoir comment ajouter et supprimer des photos de chaque collection, nous allons le détailler dans les étapes ci-dessous :
- Lorsque vous affichez l’écran d’édition de base (avec des bascules d’émotion et de longueur), appuyez sur le bouton du curseur d’édition dans le coin inférieur droit de l’écran, puis appuyez sur « Photos et vidéos ».
- Pour supprimer un média, trouvez la photo ou la vidéo concernée en faisant défiler le sélecteur en bas de l’écran.
- Une image ou une vidéo peut être supprimée de cette mémoire en cliquant simplement sur l’icône de la corbeille dans le coin inférieur droit du menu.
- Pour ajouter des médias, cliquez sur l’icône « + » en bas à gauche du menu.
- Ici, vous verrez tous les éléments qui peuvent être contenus dans cette mémoire, en Apple.
- Appuyez sur n’importe quel média non sélectionné pour l’ajouter à la mémoire (vous pouvez également utiliser cet écran pour supprimer du contenu en décochant sa coche).
- Cliquez sur « Terminer ».
Vous pouvez même éditer n’importe quelle vidéo dans cette section de l’application en glissant dans le menu Photos et vidéos pour trouver la vidéo que vous voulez, puis en utilisant le curseur à bascule jaune en haut de l’écran pour agrandir ou raccourcir chaque clip. Lorsque vous pensez avoir terminé de modifier la mémoire, appuyez sur la flèche de retour pour revenir à l’écran d’édition principal.
Dans cette section de la photo, vous pouvez également modifier le titre, la durée et même la bande son de chaque souvenir. Des repères de chansons supplémentaires peuvent être téléchargés et l’application prend en charge toutes les chansons que vous avez téléchargées dans votre bibliothèque iTunes pour ajouter des touches plus personnelles. Pour enregistrer officiellement chaque modification que vous apportez à la mémoire, appuyez sur Terminé pour revenir au menu d’édition de base avec des bascules de thème émotionnel et de longueur. Encore une fois, ici, vous pouvez utiliser l’extension Share pour diffuser votre nouveau souvenir à un public plus large.
Les mémoires personnalisées ont certaines limites, y compris la non-prise en charge Apple musique. Sinon, les algorithmes automatisés d’Apple qui rassemblent des diaporamas intéressants d’anciennes photos et vidéos sont en grande partie une expérience simple et sans tracas, car la majeure partie du travail est effectuée par l’utilisateur. Bien que ce ne soit pas tout à fait clair, de nouveaux souvenirs apparaissent dans l’application Photos tous les quelques jours, organisant et partageant de nouveaux favoris pour vous, même pour des événements comme « le meilleur des 3 derniers mois » ou « le meilleur de l’année » à classer.
iOS 10 inclut de nombreuses nouvelles fonctionnalités, et Mike Rumeurs Certains d’entre eux seront couverts dans des guides et des guides pratiques pour aider les utilisateurs à se familiariser avec la nouvelle version du système d’exploitation pour la première fois. Découvrez de nouveaux articles et des tutoriels, et assurez-vous de visiter nos forums pour des discussions sur iOS 10, les nouveaux iPhone 7 et 7 Plus, et plus encore.