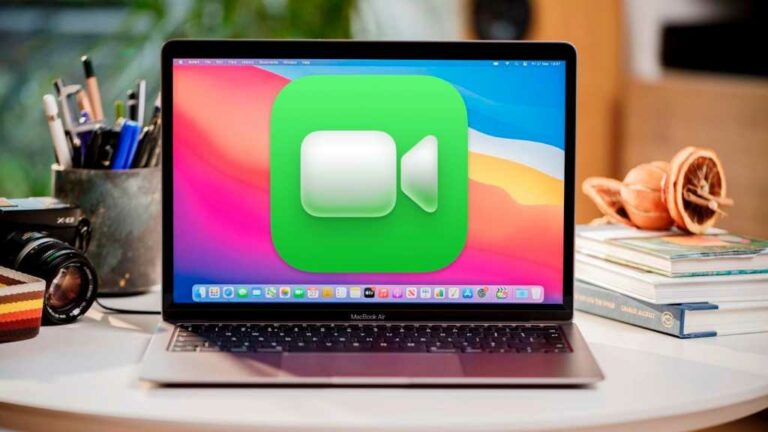Comment corriger le décalage dans les appels FaceTime
En raison de la pandémie, nous utilisons tous plus que jamais FaceTime et d’autres applications d’appel vidéo. En ces temps difficiles, lorsque nous sommes soit interdits de voir la famille et les amis, soit que nous pensons que le risque d’un appel vidéo est bien inférieur au risque de se rencontrer en personne, que se passe-t-il lorsque nos appels vidéo FaceTime sont en retard ou rencontrent des problèmes de connectivité ? Dans cet article, nous verrons comment éviter le décalage FaceTime et résoudre les problèmes de connectivité.
Nous espérons que les nouveaux changements apportés à FaceTime dans macOS Monterey cet automne résoudront les problèmes que nous avons rencontrés avec le logiciel d’appel vidéo d’Apple, mais ces nouvelles fonctionnalités semblent prendre plus de bande passante, ce qui ne peut qu’exacerber le problème.
Que devez-vous faire si vous rencontrez des appels FaceTime retardés, une vidéo figée, une qualité vidéo médiocre ou floue et/ou des messages d’erreur de connexion médiocres ? Nous enquêtons.
« Lorsque la connexion s’améliore, la vidéo reprend automatiquement » « Mauvaise connexion. Lorsque la connexion s’améliore, la vidéo reprend automatiquement. »
Je reçois ce message toutes les quelques minutes sur mon FaceTime du dimanche avec ma tante. J’ai même dû faire face à la redoutable erreur « connexion perdue » et attendre que l’appel reprenne – ou plus probablement fermer FaceTime et rappeler.
Lorsque le message « mauvaise connexion » apparaît, la vidéo disparaît généralement et je ne peux entendre que l’audio – bien que parfois pire, je ne peux même pas entendre l’audio.
Pourquoi cela arrive-t-il? Est-ce sa connexion haut débit ou ma connexion ? Ou y a-t-il quelque chose qui ne va pas avec mon Mac ? Pour résoudre ce problème, j’ai suivi les étapes ci-dessous et je vous recommande de faire de même.
1 : Vérifier l’état de FaceTime
Avant de commencer à apporter des modifications à vos paramètres Mac et Internet, il est judicieux de vérifier les problèmes avec FaceTime. Apple a été connu pour abandonner des services dans le passé.Pour savoir si FaceTime est désactivé, visitez le site Web d’état du système d’Apple – plus d’informations ici : Oui Apple FaceTime désactivé ?
2 : Fermez toutes les applications exécutées en arrière-plan
Si vous rencontrez des difficultés pour utiliser FaceTime, vérifiez ce qui s’exécute d’autre sur votre Mac. Peut-être que YouTube fonctionne également et consomme de la bande passante indispensable.
Vous devez fermer les autres applications ou au moins suspendre tous les téléchargements en arrière-plan pour libérer de la bande passante.
Vous pouvez voir les applications en cours d’exécution en regardant le Dock en bas de l’écran. Toute application en cours d’exécution aura un point en dessous. Pour les fermer rapidement, faites un clic droit (ou Ctrl-clic) et choisissez Quitter.
3 : Branchez votre MacBook
Si le problème concerne un ordinateur portable Mac, le brancher peut aider. Monterey a introduit un nouveau mode basse consommation, et nous surveillerons de près pour voir si cela affecte les performances de FaceTime. Si tel est le cas, il peut être utile de le brancher sur votre Mac s’il fonctionne sur batterie.
4 : Redémarrez votre Mac
Évidemment, vous ne voulez probablement pas mettre fin à l’appel tout de suite, mais lorsque vous le faites, il peut être judicieux de redémarrer votre Mac. La raison du décalage d’appel peut être que vous avez un problème de mémoire ou un problème avec une application qui s’exécute en arrière-plan. Le redémarrage de votre Mac peut résoudre de nombreux problèmes.
Par exemple, l’arrêt de votre Mac peut libérer de la RAM. Alternativement, certaines applications peuvent facilement résoudre le problème lorsque vous utilisez trop de RAM. Par exemple, CleanMyMac X et Parallels ToolBox offrent tous deux un moyen simple de libérer de la mémoire.
Désactiver FaceTime avant d’éteindre votre Mac peut aider. Vous pouvez le faire facilement en appuyant sur Commande K (ou en cliquant sur FaceTime dans le menu FaceTime et en sélectionnant Fermer FaceTime. Ce n’est pas la même chose que de fermer une application.
Lorsque vous redémarrez votre Mac, vous devrez vous reconnecter à FaceTime, alors cliquez sur Ouvrir et connectez-vous à votre compte.
5 : Vérifiez votre connexion haut débit
Si vous voyez un avertissement de mauvaise connexion, il est probable que votre Wi-Fi soit à blâmer, il est donc essentiel de vérifier votre connexion Internet. Parce qu’il diffuse simultanément de la vidéo et de l’audio, FaceTime utilise beaucoup de bande passante et nécessite une connexion Wi-Fi rapide. Évidemment, la qualité de votre connexion haut débit sera très importante.
Vous trouverez peut-être utile d’être à proximité de votre routeur, ce qui signifie que le WiFi n’a pas à traverser de murs épais.
Vérifiez si d’autres appareils sont en concurrence pour la bande passante : les enfants diffusent-ils des vidéos ? Y a-t-il une radio Internet dans la cuisine ? Le micro-ondes est-il allumé ? (C’est la plus grande cause de pannes de réseau dans notre maison !)
Après avoir exclu les options ci-dessus, redémarrez le routeur. Éteignez-le, attendez environ une minute, puis rallumez-le.
Et si cela n’améliore pas votre connexion ? Nous avons diverses suggestions dans cet article (lire : Comment résoudre les problèmes de WiFi, et nous avons aussi ceci : Comment améliorer le WiFi.
Cela vaut également la peine de faire un test de vitesse de votre haut débit pour voir si vous obtenez ce que le fournisseur vous a promis. Nous utilisons Speedtest. Si vous n’êtes pas à la hauteur de ce que vous pensez mériter, contactez votre fournisseur et demandez-lui d’inspecter votre ligne – vous voudrez peut-être le faire de toute façon.
6 : Vérifiez si votre logiciel est à jour
Votre problème peut être causé par le logiciel FaceTime ou la version de macOS que vous utilisez. Apple Les mises à jour logicielles sont souvent publiées pour corriger des bogues et d’autres problèmes qu’elles ont pu résoudre. Assurez-vous donc que votre logiciel est à jour. Voici comment mettre à jour le logiciel sur votre Mac.
- Cliquez sur Préférences système et mise à jour logicielle.
- Si une mise à jour est disponible, cliquez sur Mettre à jour maintenant.
7 : Faites de la place
Une autre possibilité est que votre Mac manque d’espace. En général, si vous disposez de moins de 10 % d’espace libre sur le disque dur, vous rencontrerez des problèmes. Nous vous recommandons donc de supprimer ou d’archiver une partie du contenu à mesure que vous approchez de la capacité.
Cliquez sur Apple logo et choisissez À propos de ce Mac > Stockage pour voir l’espace libre dont vous disposez. Si vous avez besoin de supprimer quelque chose, lisez ce conseil : Comment économiser de l’espace sur votre Mac.
Si vous avez du mal à trouver quelque chose à supprimer, essayez CleanMyMac X ou MacCleaner Pro, qui peuvent généralement trouver quelques gigaoctets ou fichiers, caches et autres éléments indésirables à supprimer. Nous avons examiné de nombreuses applications de nettoyage Mac séparément.
8 : Corrigez votre DNS
Si vous avez fait tout ce qui précède, mais si cela peut être lié à votre réseau, vous rencontrez toujours des problèmes. Une façon légèrement plus compliquée d’essayer de corriger cela consiste à modifier les paramètres DNS.
Le système de noms de domaine (DNS) est un peu comme l’annuaire téléphonique d’Internet et est généralement géré par votre FAI. Si le DNS de votre FAI n’est pas le meilleur, vous pouvez en fait passer à un autre, tel que le service DNS de Google.
Pour ce faire, suivez les instructions ci-dessous :
- Ouvrez les Préférences Système.
- Cliquez sur Réseau.
- Sélectionnez un réseau sans fil.
- Cliquez sur Avancé.
- Cliquez sur l’onglet DNS.
- Cliquez sur le bouton + pour ajouter le DNS de Google et entrez 8.8.8.8 et 8.8.4.4.
- Cliquez maintenant sur OK.
- et appliquer.
Une autre option consiste à vider le cache DNS, ce qui peut résoudre les problèmes de réseau et de connectivité.
Pour faciliter ce processus, vous pouvez essayer la fonctionnalité de maintenance de CleanMyMac X, qui vide le cache DNS pour vous :
- Ouvrez CleanMyMac X.
- Cliquez sur Entretien.
- Sélectionnez Vider le cache DNS.
- Cliquez sur Exécuter.
Vous pouvez également trouver utile d’améliorer la qualité des appels vidéo sur votre Mac.