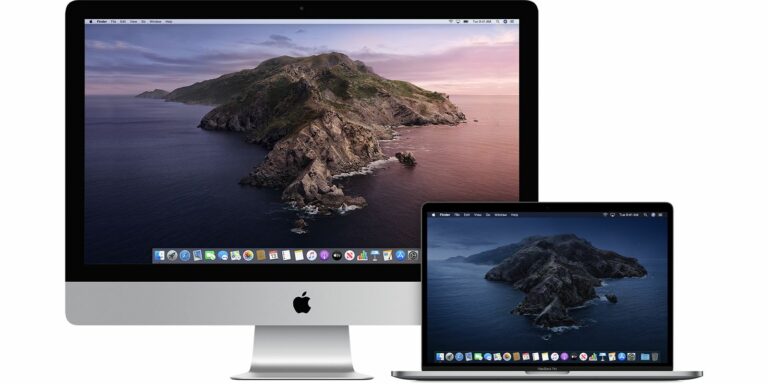Comment installer macOS Catalina sur une partition séparée
Chaque nouvelle version de macOS contient des bogues non détectés, mais la plupart des premiers utilisateurs vous diront que Catalina a plus de bogues que la plupart.
Une façon d’éviter une mise à niveau catastrophique vers la dernière version de macOS d’Apple consiste à partitionner le disque dur de votre Mac et à installer Catalina avec votre système d’exploitation actuel. De cette façon, vous pouvez tester les applications essentielles à votre flux de travail quotidien sans compromettre les paramètres existants de votre système, sans parler de vos données personnelles.
Bien sûr, non seulement vous pouvez installer Catalina sur une partition séparée, mais vous pouvez également exécuter n’importe quel système d’exploitation avec macOS en suivant les étapes pertinentes ci-dessous. Lisez la suite pour savoir comment cela fonctionne.
Qu’est-ce qu’une partition de disque ?
Le partitionnement de votre Mac divise l’espace disque disponible en sections distinctes, chacune agissant comme un volume distinct que vous pouvez utiliser pour exécuter deux systèmes d’exploitation distincts sur le même ordinateur. Il s’agit du même programme que l’assistant Boot Camp d’Apple qui vous permet d’installer Windows avec macOS, mais cela crée les partitions pour vous, et ici nous vous montrerons comment partitionner manuellement votre disque.
Mais avant d’installer macOS Catalina sur une partition séparée, il vaut la peine de se familiariser avec le fonctionnement du nouveau système de fichiers d’Apple.
Le système de fichiers de Catalina expliqué
Catalina est la première version relativement nouvelle de macOS à être adoptée en masse Apple Système de fichiers (APFS), optimisé pour la mémoire flash utilisée dans les Mac récents. En plus d’introduire de nombreuses autres nouvelles fonctionnalités techniques, les partitions au format APFS utilisent des « conteneurs » de partage d’espace qui peuvent contenir plusieurs « volumes » ou systèmes de fichiers sécurisés. Cela permet à l’espace libre de la partition d’être partagé à la demande et alloué à n’importe quel volume individuel du conteneur selon les besoins.
Catalina est installé sur un volume système dédié en lecture seule, tandis que vos fichiers et données sont stockés séparément sur un autre volume marqué du suffixe « -Data ». L’idée derrière ce paramètre est qu’il permet d’éviter l’écrasement accidentel des fichiers critiques du système d’exploitation, car les utilisateurs ne peuvent plus modifier les données ou stocker des fichiers sur des volumes système en lecture seule. En fait, l’utilisateur moyen ne devrait pas remarquer de différence après la scission, puisque les deux volumes apparaissent comme un seul volume unifié dans le Finder.
N’oubliez pas de sauvegarder d’abord
Avant d’effectuer ces étapes, assurez-vous d’avoir une sauvegarde complète de votre système, ce qui devrait être normal lorsque vous apportez des modifications structurelles à votre lecteur système Mac. MacRumors n’est pas responsable de toute perte de données.
Comment créer une nouvelle partition sur Mac
- en ouvrir un découvreur Fenêtre sur Mac et ouvrez application dossier.
- faites défiler vers le bas et ouvrez utilitaire dossier.
- émission Utilitaire de disque.
- Sélectionnez votre disque dur (souvent appelé « Macintosh HD ») dans la barre latérale de la fenêtre Utilitaire de disque et regardez la barre bleue pour vérifier si vous disposez de suffisamment d’espace pour créer la nouvelle partition – environ 50 Go suffisent, mais mieux encore.
- Cliquez sur segmentation Étiquette.
- Cliquez sur ajouter (+) sous le graphique à secteurs.
- à l’intérieur Nom: champ, entrez un nom pour la nouvelle partition.
- à l’intérieur Format: , utilisez le menu déroulant pour sélectionner le format de la nouvelle partition.Si vous utilisez macOS High Sierra, sélectionnez APFSSi vous utilisez macOS Sierra ou une version antérieure, sélectionnez Extension Mac OS – Catalina le convertira automatiquement en APFS lors de l’installation.
- à l’intérieur Taille: Dans le champ, entrez la taille (en gigaoctets) souhaitée pour la nouvelle partition. Alternativement, en utilisant la balle sur le bord du camembert, faites glisser la ligne radiale pour redimensionner la nouvelle partition.
- Cliquez sur Application.
- Vérifiez le résumé des actions suggérées et cliquez sur segmentation confirmer.
Si tout se passe bien, Utilitaire de disque créera la partition en quelques minutes. L’écran de votre Mac peut se figer pendant un certain temps lorsque le volume de démarrage est redimensionné. C’est un comportement attendu – quoi que vous fassiez, n’éteignez pas votre ordinateur pendant le redimensionnement.
Comment télécharger Catalina
La méthode d’installation de Catalina sur la nouvelle partition dépend de la version de macOS que vous utilisez actuellement. Si vous utilisez macOS 10.14 Mojave, vous pouvez télécharger Catalina via la mise à jour logicielle. Si vous utilisez macOS 10.13 High Sierra ou une version antérieure, vous devrez télécharger Catalina depuis le Mac App Store.
Télécharger Catalina via la mise à jour du logiciel
- émission Préférences de système Depuis le Dock de votre Mac, le dossier Applications ou Apple Barre de menu( -> Préférences Système…).
- Cliquez sur Mise à jour logicielle.
- Votre Mac vérifiera les mises à jour et indiquera que macOS 10.15 Catalina est disponible.Cliquez sur Mettez à jour maintenant Téléchargez le programme d’installation.
Préparez-vous à attendre le téléchargement du programme d’installation. Cela peut parfois prendre quelques heures, mais vous pouvez continuer à l’utiliser pendant que votre Mac continue de télécharger en arrière-plan.
Téléchargez Catalina depuis le Mac App Store
- Commencez Mac App Store à partir du dossier de l’application.
- Recherchez macOS ou accédez directement à la page de téléchargement de Catalina.
- Cliquez sur obtenir.
- entrez votre Apple ID et mot de passe (si demandé).
Préparez-vous à attendre le téléchargement du programme d’installation. Cela peut parfois prendre quelques heures, mais vous pouvez continuer à l’utiliser pendant que votre Mac continue de télécharger en arrière-plan.
Comment installer Catalina sur une nouvelle partition
Après avoir téléchargé le programme d’installation de Catalina, il devrait démarrer automatiquement. Après avoir accepté les T&C, assurez-vous de sélectionner une nouvelle partition sur laquelle installer Catalina.
Suivez toutes les autres instructions à l’écran et laissez le programme d’installation redémarrer votre Mac et terminer l’installation.
Comment basculer entre les partitions
Si vous avez déjà démarré sous macOS, vous pouvez suivre les étapes ci-dessous pour redémarrer à partir d’un autre lecteur ou partition.
- émission Préférences de système Depuis le Dock de votre Mac, le dossier Applications ou Apple Barre de menu( -> Préférences Système…).
- Cliquez sur Disque de démarrage.
- Cliquez sur l’icône de verrouillage dans le coin inférieur gauche de la fenêtre pour vous permettre d’apporter des modifications.
- Entrez votre mot de passe d’administrateur système et cliquez sur D’ACCORD.
- Sélectionnez le lecteur de partition à partir duquel démarrer lors du redémarrage.
- Cliquez sur redémarrer….
Lorsque vous démarrez votre Mac à partir de zéro, appuyez et maintenez Choix Appuyez sur la touche lorsque vous entendez le bip de démarrage. Cela activera le gestionnaire de démarrage, où vous pourrez choisir la partition à partir de laquelle démarrer.