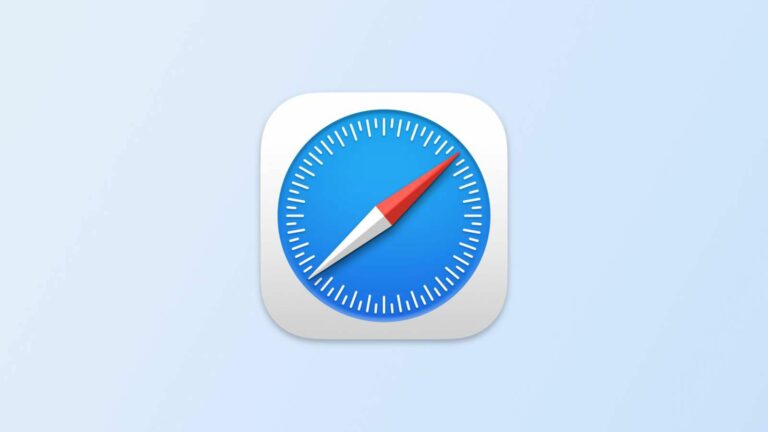macOS : comment gérer plusieurs onglets Safari ouverts
Les onglets du navigateur dans Safari sont un excellent moyen de visiter plusieurs pages Web au cours de la même session de navigation sans avoir à en fermer aucune, ce qui les rend particulièrement utiles pour les références croisées et la recherche en ligne.
Mais souvent, le nombre d’onglets que vous avez ouverts peut devenir incontrôlable. Cela rend leur navigation délicate et peut également consommer des ressources système. Pour éviter d’être submergé par les onglets ouverts, essayez les conseils Safari suivants pour mieux les gérer.
1. Mettez en signet tous les onglets ouverts
Si vos onglets de navigateur ouverts sont liés et que vous prévoyez de les revoir régulièrement, cela vaut la peine de les ajouter ensemble à votre propre dossier de signets.Pour ce faire, sélectionnez simplement Signets -> Marquer ces X onglets… (X est le nombre d’onglets ouverts).
Vous serez ensuite invité à créer un nom pour le dossier de signets et à choisir où vous souhaitez qu’il soit enregistré parmi d’autres signets, ce que vous pouvez toujours faire en sélectionnant Signets -> Afficher les signets dans la barre de menus.
Notez que vous pouvez faire quelque chose de similaire pour ajouter tous les onglets ouverts à votre liste de lecture pour une lecture ultérieure, même si vous êtes hors ligne. (Signets -> ajouter ces X onglets à la liste de lecture.)
2. Utilisez des groupes de balises
Dans macOS Monterey, les groupes d’onglets sont un moyen pratique d’enregistrer et de gérer les onglets associés sans les activer et sans prendre de place. Par exemple, si vous planifiez un voyage, vous pouvez enregistrer tous vos onglets dans un groupe « Vacances », y accéder lorsque vous en avez besoin et libérer votre appareil pour accéder à d’autres contenus lorsque vous ne planifiez pas activement.
Pour créer un nouveau groupe d’onglets, cliquez sur afficher la barre latérale à côté du feu de circulation, puis sélectionnez Nouveau groupe d’onglets. Vous pouvez également cliquer sur la flèche vers le bas à côté de l’icône Afficher la barre latérale et sélectionner Nouveau groupe d’étiquettes vides ou Nouveau groupe d’onglets avec X ongletsoù « X » est le nombre d’onglets actuellement ouverts.
Tous les groupes d’onglets que vous créez sont répertoriés dans la barre latérale pour faciliter la commutation. Vous pouvez également sélectionner des groupes en cliquant sur la flèche vers le bas à côté de l’icône Afficher la barre latérale. Tous les onglets ouverts lorsqu’un groupe d’onglets est sélectionné seront automatiquement inclus dans le groupe. Pour plus de conseils sur l’utilisation des groupes d’onglets, consultez notre tutoriel dédié.
3. Modifier la disposition des onglets de Safari
Safari propose deux dispositions d’onglets : compact et séparé. Compact est une conception Safari plus unifiée qui supprime les URL et les interfaces de recherche dédiées et rend n’importe quel onglet individuel disponible pour la saisie de navigation.
Le problème avec la mise en page compacte est qu’elle limite considérablement l’espace pour plusieurs onglets ouverts. Une mise en page séparée est préférable à cet égard, car elle place la barre d’URL/recherche en haut de la fenêtre Safari, avec vos onglets disposés en dessous.
Si vous n’utilisez pas déjà une disposition d’onglet distincte, vous pouvez facilement y accéder en sélectionnant Safari -> Préférences… dans la barre de menus.Cliquez sur Étiquette menu dans le volet des préférences et sélectionnez Disposition des onglets : séparé Retirez la barre d’onglets compacte qui maintient tout ensemble.
4. Réorganiser les onglets ouverts
Parfois, vous pouvez avoir quelques onglets ouverts sur les quelques sites Web que vous avez tendance à visiter, mais ces onglets sont mélangés avec d’autres onglets de différents endroits sur le Web.
Dans ce cas, il peut être utile de réorganiser les onglets afin que les onglets du même site Web soient côte à côte, ce qui vous permet de voir facilement ce que vous avez lu et d’enregistrer les onglets supplémentaires cachés entre eux.
Pour trier les balises par site ou par titre (si vous préférez), faites un clic droit sur n’importe quelle balise et sélectionnez Trier par -> Onglet Site ou Titre dans le menu déroulant.
5. Épingler les étiquettes
La fonction d’onglets épinglés de Safari vous permet de mieux organiser vos onglets, surtout si vous trouvez que vous avez trop d’onglets ouverts en même temps. C’est particulièrement utile si vous avez des sites Web que vous avez tendance à visiter fréquemment tout au long de la journée.
L’avantage des onglets épinglés est qu’ils restent en place même si vous ouvrez une nouvelle fenêtre Safari ou quittez et rouvrez Safari. Lorsque vous cliquez sur un lien vers un autre site Web à partir d’un onglet épinglé, l’autre site Web s’ouvre dans un nouvel onglet, en vous assurant que votre onglet épinglé affiche toujours votre site Web épinglé.
Pour épingler un onglet, faites glisser l’onglet à l’extrême gauche de la barre d’onglets, et lorsque l’onglet se rétrécit pour révéler le favicon du site Web, déposez-le simplement en place.Vous pouvez également choisir Fenêtre -> onglet épinglé Dans la barre de menus, ou cliquez avec le bouton droit (Ctrl-clic) sur l’onglet et sélectionnez Onglet broche depuis le menu contextuel.
Si vous avez plusieurs onglets épinglés, vous pouvez les réorganiser dans la barre d’onglets en les faisant glisser avec le curseur. Pour désépingler un onglet de site Web, faites simplement glisser l’onglet épinglé à droite de la barre d’onglets et il se développera à nouveau dans un onglet normal.
6. Tuez-les
Si vous avez terminé avec tous les autres onglets ouverts parce que vous avez trouvé ce que vous cherchiez, vous pouvez fermer tous les onglets ouverts sauf celui actuellement actif. Vous pouvez également choisir de fermer tous les onglets ouverts à droite de l’onglet que vous consultez actuellement.Faites un clic droit sur l’onglet actuellement actif et sélectionnez fermer les autres onglets ou Fermer l’onglet de droite.