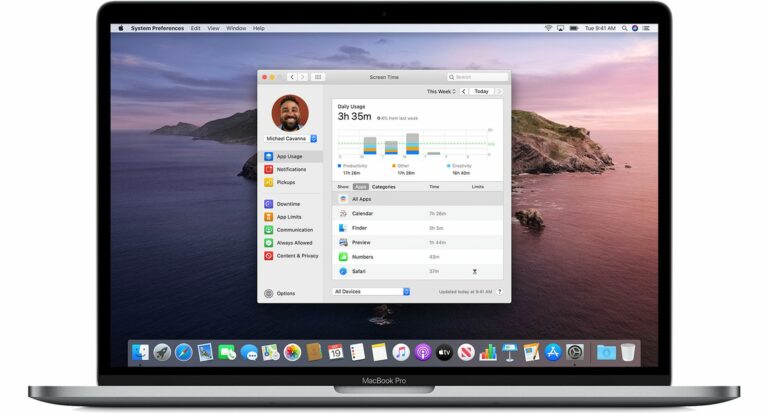Comment utiliser Screen Time sur Mac
Avec la sortie de macOS Catalina, Apple Screen Time a été introduit pour permettre aux utilisateurs de suivre leur utilisation et de se fixer des limites sur le temps qu’ils passent à utiliser leur Mac. Screen Time peut également être utilisé comme système de contrôle parental, car il peut être utilisé pour limiter le contenu auquel les enfants peuvent accéder, qui ils peuvent contacter et le temps qu’ils passent sur les applications, les sites Web, etc.
Cet article explique comment utiliser Screen Time sur votre Mac et couvre les sujets suivants. Cliquez sur l’un d’entre eux pour y accéder directement.
Comment activer le temps d’écran sur Mac
Assurez-vous que votre Mac exécute macOS Catalina, puis suivez ces étapes :
- émission Préférences de système Depuis le Dock de votre Mac, le dossier Applications ou Apple Barre de menu( -> Préférences Système…).
- choisir Temps de détection dans le panneau de préférences.
- Cliquez sur Choix bouton dans le coin inférieur gauche.
- Cliquez sur Ouvert bouton dans le coin supérieur droit.
Comment désactiver le temps d’écran sur Mac
Pour arrêter d’utiliser Screen Time sur votre Mac, procédez comme suit :
- émission Préférences de système Depuis le Dock de votre Mac, le dossier Applications ou Apple Barre de menu( -> Préférences Système…).
- choisir Temps de détection dans le panneau de préférences.
- Cliquez sur Choix bouton dans le coin inférieur gauche.
- Cliquez sur éteindre bouton dans le coin supérieur droit.
Comment utiliser le code d’accès à l’écran sur Mac
Définissez un mot de passe dans Screen Time sur Mac pour protéger vos paramètres. Vous pouvez également utiliser des mots de passe pour prolonger le temps alloué aux utilisateurs.
- choisir Temps de détection dans les Préférences Système.
- Cliquez sur Choix bouton dans le coin inférieur gauche.
- Cochez la case à côté de Utiliser code d’accès à l’écranpuis entrez le mot de passe que vous souhaitez utiliser.
Comment partager le temps d’écran entre les appareils sur Mac
Le partage du temps d’écran sur tous vos appareils peut vous donner une image plus précise du temps que vous passez en ligne. Tout d’abord, vous devez activer le partage :
- choisir Temps de détection dans les Préférences Système.
- Cliquez sur Choix bouton dans le coin inférieur gauche.
- Cochez la case à côté de Partager sur tous les appareils.
Comment voir l’utilisation de l’application dans Screen Time sur Mac
- choisir Temps de détection dans les Préférences Système.
- choisir Utilisation de l’application dans la barre latérale.
- Vérifiez l’utilisation de votre application. Vous pouvez le segmenter par jour, par application ou par catégorie. S’il y a une limite, vous la verrez ici aussi.
Comment limiter l’utilisation du temps d’écran sur Mac
Screen Time vous permet de définir des limites en fonction des catégories d’applications. Voici comment procéder :
- choisir Temps de détection dans les Préférences Système.
- choisir Restrictions d’application dans la barre latérale.
- Cliquez sur Ouvert bouton pour activer les restrictions d’application.
- Cliquez sur ajouter (+) pour ajouter une catégorie d’application.
- Mettez en surbrillance la catégorie d’applications et utilisez les boutons radio pour définir la limite.Vous pouvez choisir de fixer des limites tous les jours ou créez le vôtre Douane programme.
- Répétez les étapes 5 à 6 pour chaque catégorie d’applications que vous souhaitez restreindre.
- Cliquez sur Achevée Finir.
Vous pouvez supprimer les restrictions d’applications en décochant la case à côté de chaque catégorie d’applications que vous ajoutez, ou vous pouvez désactiver complètement le suivi des applications en cliquant sur éteindre… bouton dans le coin supérieur droit.
Comment approuver les demandes de temps d’écran sur Mac
Lorsque vous avez une demande sans réponse d’un sous-compte, Screen Time affiche la demande. Voici comment les trouver :
- choisir Temps de détection dans les Préférences Système.
- choisir Exiger dans la barre latérale.
- Toutes les demandes qui nécessitent plus de temps apparaîtront dans ExigerPour gérer les demandes, cliquez sur non approuvé ou choisissez approuver…puis sélectionnez l’une des trois options dans la liste déroulante : Approuver 15 minutes, Approuver une heureou Approuvé pour une journée entière.
Les demandes d’approbation arrivent également sous forme de notifications, à partir desquelles vous pouvez approuver directement.
Comment planifier des temps d’arrêt dans Screen Time sur Mac
Pendant les temps d’arrêt, seules les applications que vous choisissez d’autoriser auront accès, ainsi que les appels téléphoniques (le cas échéant). Suivez les étapes ci-dessous pour configurer un calendrier d’indisponibilité :
- choisir Temps de détection dans les Préférences Système.
- choisir Temps d’arrêt dans la barre latérale.
- Cliquez sur Ouvert bouton pour activer le temps d’arrêt.
- Cliquez sur le bouton radio à côté de tous les jours ou Douane Dépend de l’horaire que vous souhaitez mettre en place.
Les temps d’arrêt sont activés à la même heure chaque jour, tandis que Personnalisé vous permet d’ajuster l’heure de la journée pour chaque jour de la semaine ou de désactiver les temps d’arrêt certains jours en décochant les cases à côté.
Comment définir le contenu toujours autorisé dans le temps d’écran sur Mac
Vous pouvez autoriser certaines actions sur votre Mac, telles que communiquer avec certaines personnes ou lancer certaines applications, quelles que soient les autres restrictions que vous avez éventuellement définies. C’est ça:
- choisir Temps de détection dans les Préférences Système.
- choisir toujours autoriser dans la barre latérale.
- Cochez la case à côté de chaque élément que vous souhaitez toujours autoriser.
Comment définir le contenu et la confidentialité en temps d’écran sur Mac
Pour limiter le contenu et régler les paramètres de confidentialité dans Screen Time, procédez comme suit :
- choisir Temps de détection dans les Préférences Système.
- choisir Contenu et confidentialité dans la barre latérale.
- Cliquez sur Ouvert bouton dans le coin supérieur droit pour activer le contenu et la confidentialité.
- Utilisez les onglets pour sélectionner les options contenu, boutique sécialisée, applicationet autre.
- Cochez les cases à côté des éléments que vous souhaitez autoriser.
Avec la sortie de macOS Catalina 10.15.4, Apple Ajout de nouvelles options de temps d’écran qui permettent aux parents de contrôler qui leurs enfants peuvent contacter sur Mac. Pour en savoir plus, consultez notre article dédié détaillant les nouvelles options.