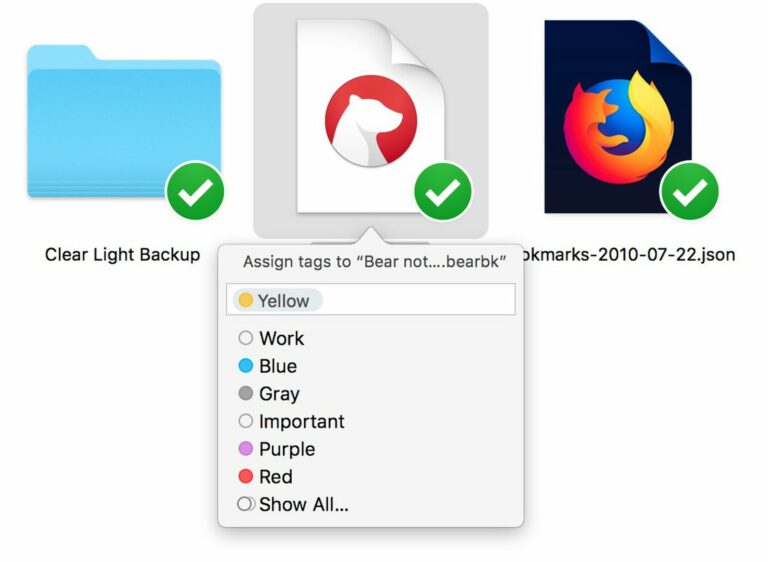Comment utiliser des raccourcis clavier personnalisés pour appliquer des étiquettes de couleur aux éléments dans le Finder macOS
Dans l’un de nos précédents guides pratiques macOS, nous avons expliqué comment l’utilisation de balises peut vous aider à organiser des fichiers et des dossiers et à les retrouver rapidement lorsque vous en avez besoin. Dans cet article, nous allons vous montrer comment marquer des éléments dans le Finder à l’aide de simples raccourcis clavier personnalisés pour un marquage plus rapide.
La première série d’étapes ci-dessous vous montre comment créer un raccourci pratique pour activer le menu de marquage en ligne du Finder. Une fois cela fait, nous expliquerons comment utiliser un ou plusieurs raccourcis personnalisés pour appliquer des étiquettes de couleur spécifiques directement aux éléments sélectionnés dans la fenêtre du Finder.
Cette approche plus robuste du marquage couleur nécessite la création d’un service Automator simple. Ne vous inquiétez pas si cela semble intimidant – c’est un processus facile, et si vous utilisez beaucoup d’étiquettes, vous trouverez que cette recette rapide en vaut la peine. Lisez la suite pour savoir comment c’est fait.
Comment créer des raccourcis vers les éléments marqués dans le Finder
- Lancer les Préférences Système à partir de Apple barre de menus ( -> Préférences système…).
- choisir clavier Volet Préférences.
- Cliquez sur raccourci Étiquette.
- choisir raccourcis d’applications dans la colonne de gauche, puis cliquez sur + bouton.
- choisir Finder.app à l’intérieur application placer.
- taper Étiquette… à l’intérieur titre du menu placer.
- cliquez à l’intérieur Raccourcis clavier champ et appuyez sur votre combinaison de touches préférée pour activer le service. Dans notre exemple, nous avons utilisé Maj-Commande-T.
- Cliquez sur Ajouter à.
Maintenant que votre raccourci est défini, il est temps de l’essayer. Ouvrez une fenêtre du Finder et sélectionnez un (ou plusieurs) éléments à marquer. Appuyez sur la combinaison de touches de votre choix et vous devriez voir un menu d’onglets apparaître sous l’élément sélectionné, comme indiqué ci-dessous.
À partir de là, commencez à taper le nom de l’étiquette que vous souhaitez utiliser et elle devrait apparaître dans le champ de saisie.battre Entrer l’appliquer.Alternativement, utilisez flèche vers le bas pour sélectionner l’étiquette souhaitée dans la liste déroulante, puis cliquez sur Entrer.
Comment créer un service de marquage de couleur dans Automator
- Démarrer Automator à partir de application dossier.
- Cliquez sur nouveau fichier.
- choisir Servez comme type de document.
- taper Étiquette Accédez au champ de recherche de la bibliothèque en haut de la barre latérale d’Automator.
- glisser Élément de recherche de balises Les actions entrent dans une zone de workflow vide.
- Cliquez sur la couleur du marqueur à utiliser pour le premier raccourci clavier. (Dans notre exemple, nous choisirons le rouge.)
- choisir fichier ou dossier à l’intérieur service reçu sélectionné tomber.
- choisir découvreur à l’intérieur exister Menu déroulant des applications.
- choisir Fichier -> Enregistrer Dans la barre de menus d’Automator, donnez un nom à votre service. Nous utiliserons le nom « Tag Red ».
- Cliquez sur enregistrer.
Comment attribuer un raccourci à votre nouveau service de marquage
- Lancer les Préférences Système à partir de Apple barre de menus ( -> Préférences système…).
- choisir clavier vitre.
- Cliquez sur raccourci Étiquette.
- choisir raccourcis d’applications dans la colonne de gauche, puis cliquez sur + bouton.
- choisir Finder.app à l’intérieur application placer.
- à l’intérieur titre du menu entrez le nom exact du service que vous venez de créer dans Automator (« marqué en rouge » dans notre exemple).
- cliquez à l’intérieur Raccourcis clavier champ et appuyez sur une combinaison de touches de votre choix pour activer le service. Nous avons utilisé Maj-Commande-R.
- Cliquez sur Ajouter à.
Vous devriez maintenant pouvoir utiliser le raccourci clavier que vous avez créé pour marquer les éléments sélectionnés dans le Finder avec une couleur de votre choix.
Pour créer un autre raccourci qui applique une couleur d’étiquette différente, suivez à nouveau les étapes d’Automator, mais choisissez une autre couleur et enregistrez le service sous le nom approprié. Ensuite, attribuez simplement un raccourci au service de nommage dans le volet des préférences du clavier, comme décrit ci-dessus.