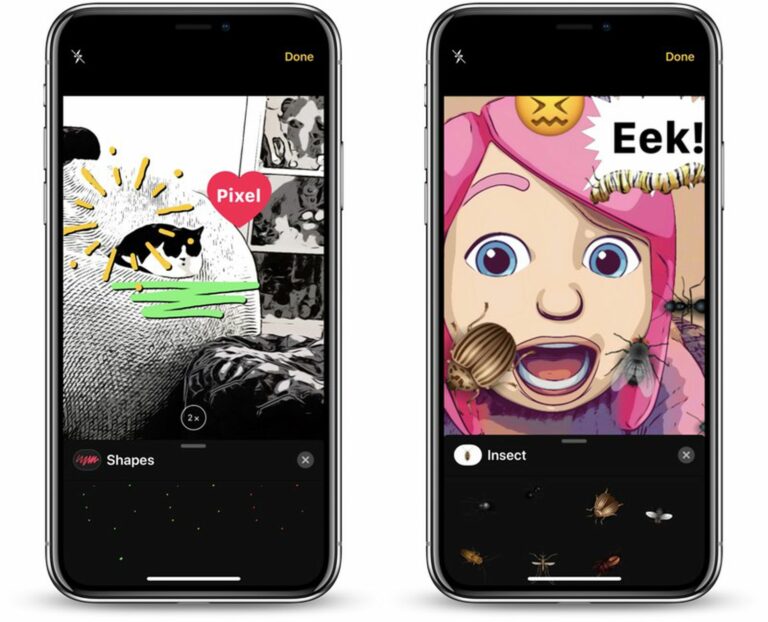Comment utiliser la caméra d’effets dans les messages
Dans iOS 12, Apple Une nouvelle caméra Effets a été ajoutée à Messages, qui est similaire à la fonction de caméra en direct de Snapchat et Instagram, vous permettant de prendre une photo dans l’application Messages, puis de la modifier avec des autocollants, des filtres, du texte, etc.
Sur les appareils équipés du système de caméra TrueDepth, la caméra Effects fonctionne même avec Memoji et Animoji, vous permettant de superposer un avatar emoji de dessin animé sur votre tête.
Accéder à la caméra d’effets
La caméra à effets se trouve dans l’application Messages et Apple est facile à trouver.
- Ouvrez l’application Messages.
- Choisissez une conversation avec quelqu’un.
- Cliquez sur l’icône de l’appareil photo à côté de l’icône de l’App Store.
- Assurez-vous que vous êtes en mode photo ou vidéo standard.
- Pour les effets disponibles, appuyez sur la petite icône étoile à gauche du déclencheur.
L’appareil photo dans l’application Messages se trouve au même emplacement que dans iOS 11, mais au lieu d’ouvrir une fenêtre d’appareil photo plus petite pour accéder aux photos que vous avez déjà prises, il s’agit d’un appareil photo plein écran avec des outils d’édition.
Pour obtenir une photo que vous avez prise dans l’application Messages, vous devez ouvrir le tiroir de l’application en appuyant sur l’icône « A » de l’App Store, puis en sélectionnant l’icône Photos.
Fonctionnalités de la caméra d’effets disponibles
Il existe une variété d’outils pour éditer des photos, tous affichés dans une barre au-dessus de l’obturateur de l’appareil photo, organisés par des icônes. Vous trouverez ci-dessous les options, dans l’ordre dans lequel vous les voyez dans l’application.
- Animoji/Memoji (appareils TrueDepth et caméra frontale uniquement)
- filtre
- texte
- forme
- pack d’autocollants
Après les quatre sections principales, chaque icône représente un pack d’autocollants différent que vous avez installé sur votre appareil.
Toutes ces options s’appliquent aux modes photo et vidéo des caméras arrière et avant, à l’exception d’Animoji et Memoji, qui ne s’appliquent qu’à la caméra avant.
Vous ne pouvez pas utiliser la caméra à effets pour les vidéos au ralenti, les photos en mode portrait, les photos carrées ou les panoramas, mais vous pouvez accéder à ces types d’images dans la caméra de message.
Animoji et Memoji
Avec les filtres Animoji et Memoji, vous pouvez choisir un Animoji ou un Memoji créé précédemment qui apparaîtra sur vous lorsque vous utilisez la caméra frontale d’un appareil doté d’un système de caméra TrueDepth propre visage.
Les filtres Memoji et Animoji ressemblent à ce que vous attendez d’un filtre Snapchat car il utilise le système TrueDepth afin que Animoji et Memoji restent alignés avec votre tête lorsque vous bougez et parlez, imite l’Animoji dans vos messages d’expressions faciales comme vous le feriez Utilise les.
filtre
Vous pouvez ajouter plus d’une douzaine de filtres à vos photos ou vidéos et les afficher en temps réel. Accédez à la section des filtres de la caméra à effets en cliquant sur l’icône qui ressemble à trois points RBG.
Il existe des filtres standard pour rendre une photo ou une vidéo plus chaude ou plus froide, plusieurs filtres noir et blanc et une gamme de filtres amusants comme l’aquarelle, l’encre et la bande dessinée pour vous donner l’apparence d’un croquis ou d’une peinture.
texte
Du texte peut être ajouté à une photo ou à une vidéo en appuyant sur l’icône qui ressemble à « Aa », avec du texte brut, du texte à bulles et du texte de forme comme options disponibles.
Choisissez la conception de texte souhaitée et entrez votre message. Après avoir appuyé sur Terminé, vous pouvez utiliser le geste de pincement pour redimensionner le texte.
Si vous choisissez une icône qui ressemble à un smiley, vous pouvez ajouter n’importe quel emoji à une photo ou à une vidéo et la redimensionner comme du texte standard.
forme
À l’aide de l’outil de forme, vous pouvez insérer une variété de formes dans le style d’esquisse, les options incluent des flèches, des feux d’artifice, des cercles, des coches et des courbes.
Il n’y a pas d’option pour dessiner votre propre forme, vous ne pouvez donc utiliser que des options d’achat d’actions. Les formes sont statiques lorsqu’elles sont utilisées dans des photos, mais animées lorsqu’elles sont utilisées dans des vidéos.
Les formes peuvent être redimensionnées à l’aide du geste de pincement et repositionnées en plaçant votre doigt sur la forme et en la faisant glisser vers un nouvel emplacement.
autocollant
Après les quatre options intégrées disponibles, toutes les icônes supplémentaires de la caméra d’effets seront vos packs d’autocollants installés. Ces packs d’autocollants varieront en fonction de vos propres téléchargements et applications, et seront différents pour tout le monde.
Comme les effets de texte et de forme, les autocollants peuvent être placés n’importe où sur une photo ou une vidéo et redimensionnés à l’aide d’un geste de pincement. Vous pouvez faire glisser un autocollant n’importe où sur votre photo et le repositionner en utilisant les mêmes gestes que vous utilisez pour placer un autocollant dans iMessage.
Pour les autocollants animés, vous verrez une animation lors de l’utilisation en mode vidéo, mais pas en mode photo.
Les nouveaux packs d’autocollants à utiliser avec la caméra Effects peuvent être téléchargés à partir de l’App Store de Messages en suivant les instructions suivantes :
- Ouvrez l’application Messages.
- Cliquez sur l’icône grise App Store pour vous assurer que le tiroir de l’application est ouvert.
- Avec le tiroir de l’application ouvert, appuyez sur le logo bleu App Store pour ouvrir App Store.
- À partir de là, vous pouvez parcourir les autocollants populaires, rechercher des packs d’autocollants ou trouver des jeux et des applications avec des autocollants compatibles avec votre appareil photo.
Certains packs d’autocollants sont gratuits, tandis que d’autres coûtent en moyenne entre 0,99 $ et 1,99 $.
effet d’empilement
Tous les différents effets se cumulent, vous pouvez donc combiner plusieurs options. Par exemple, vous pouvez utiliser des filtres dans Animoji et décorer des photos et des vidéos avec des autocollants.
Pour utiliser plusieurs effets, choisissez votre première option, telle que Animoji, et choisissez ce que vous souhaitez appliquer. À partir de là, appuyez sur le « X » dans le coin supérieur droit pour revenir aux options de l’appareil photo Effets, où vous pouvez choisir une autre catégorie.
En utilisant cette méthode, vous pouvez superposer tous les effets selon vos besoins avec des filtres, des autocollants, des formes et du texte avec les options Animoji et Memoji.
Assurez-vous de ne pas appuyer à nouveau sur la caméra à effets lors de l’application de différents filtres et effets, car lorsque vous appuyez dessus, toutes les options que vous avez définies seront effacées.
Suppression
Pour supprimer un filtre Animoji ou Memoji, cliquez sur l’icône Animoji, puis continuez à cliquer sur le grand « X » à gauche de la liste Animoji/Memoji.
Pour supprimer un filtre photo, ouvrez le menu des filtres, puis faites défiler jusqu’à la première option, « Original » et sélectionnez-la.
Pour supprimer du texte, des autocollants ou des formes, appuyez sur l’élément que vous souhaitez supprimer dans le champ photo ou vidéo, puis appuyez sur le « X » pour le supprimer.
Si vous souhaitez supprimer tous les effets placés à la fois, appuyez à nouveau sur l’icône des effets pour revenir à l’interface principale de l’appareil photo. Cela effacera tous vos paramètres et si vous appuyez à nouveau sur l’icône de l’appareil photo « Effets », vous obtiendrez une feuille de papier vierge.