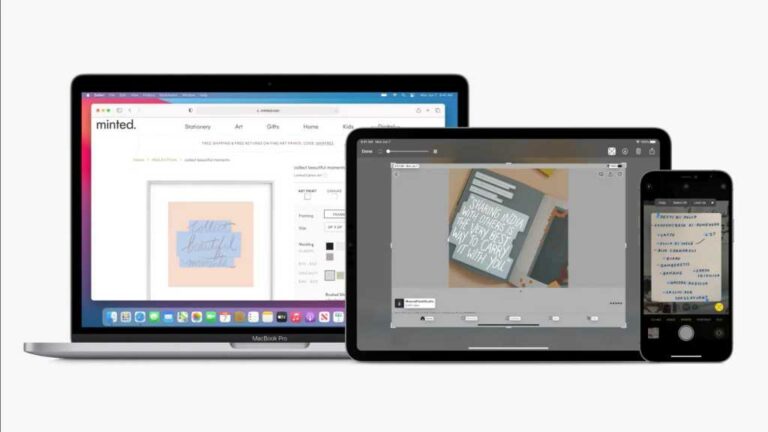Comment convertir des images en texte sur iPhone, iPad et Mac
Il existe de nombreuses raisons pour lesquelles vous pourriez vouloir extraire du texte d’une image.Peut-être que vous avez une carte de visite et que vous voulez entrer des détails dans votre carnet d’adresses, peut-être que vous ne voulez tout simplement pas entrer un paragraphe de texte sur la page devant vous, ou peut-être qu’on vous a donné un formulaire à remplir que vous préférez faire sur votre ordinateur
Apple Soyez clair sur le fait que c’est quelque chose que les gens veulent pouvoir faire. La société ajoutera une nouvelle fonctionnalité de texte en direct plus tard cette année qui pourra reconnaître le texte dans les images et vous permettre de le couper et de le coller, ou, dans le cas d’une adresse e-mail ou d’un numéro de téléphone, appuyez dessus pour composer un numéro de téléphone ou un e-mail. C’est peut-être une fonctionnalité pratique, mais vous n’avez pas à attendre que Monterey, iOS 15 et iPadOS 15 sortent plus tard cette année – vous pouvez le faire maintenant, et en fait, certaines applications qui offrent l’OCR offrent plus de fonctionnalités Plus récentes que celles d’Apple .
Dans cet article, nous réfléchirons à certaines des options d’OCR (reconnaissance optique de caractères) dont vous disposez actuellement et au fonctionnement de la fonction de texte en direct d’Apple une fois lancée.
Meilleure application OCR
Tout d’abord, voici quelques-unes des meilleures applications OCR que vous pouvez utiliser dès maintenant.
Adobe Scan – Convertissez des captures d’écran, des images enregistrées, des photos, des cartes de visite et même des notes de tableau blanc en fichiers numériques et déverrouillez du texte à l’aide de l’OCR. L’application est disponible pour iPad et iPhone. Vous pouvez le télécharger gratuitement ici.
LiveScan – Cette application peut également récupérer du texte à partir d’images. Il fonctionne sur Mac, iPhone et iPad. Il existe une version gratuite avec une limite de 50 caractères par détection, mais vous pouvez l’utiliser autant que vous le souhaitez. Sinon, c’est 99p par mois ou 8,99£en paiement unique. Il a même une option de détection de langue pour que vous puissiez utiliser l’anglais, le français, l’allemand ou le chinois. Étant donné que la version gratuite est limitée à 50 caractères, vous trouverez peut-être qu’il est préférable de copier des adresses e-mail et des numéros de téléphone. Vous pouvez le télécharger depuis l’App Store ici.
TextSniper – Cette application Mac peut extraire du texte de vos images, documents papier numérisés, PDF et même vidéos. C’est 8,99 £ / 9,99 $ sur le Mac App Store ici.
SnipCopy – Cette application pour iPad et iPhone extraira du texte à partir d’images, de fichiers PDF et de tout ce qui apparaît à l’écran. L’application est conçue pour l’iPad, mais fonctionne également avec le Mac M1. Obtenez-le sur l’App Store ici.
Scanner Pro, Readdle – Il s’agit d’une autre application de scanner conçue pour iPad et iPhone, qui fonctionne également dans iMessage. Il numérisera les documents papier et vous permettra d’enregistrer des versions numériques. Il y a un essai gratuit de 7 jours, suivi d’un abonnement mensuel de 3,49 £. Malheureusement, vous devrez souscrire à un abonnement avant de pouvoir utiliser les fonctionnalités. Bien sûr, vous pouvez vous désabonner à tout moment. Obtenez-le sur l’App Store ici.
Nous avons essayé Adobe Scan. Ici, vous pouvez choisir de numériser des tableaux blancs, des formulaires, des documents ou des cartes de visite. Vous pouvez également sélectionner une photo dans l’application Photos.
Si vous choisissez de « numériser » le document devant vous, vous aurez la possibilité de sélectionner le texte, puis de copier le texte. Ensuite, le texte sera copié dans le presse-papiers. Si le texte contient un numéro de téléphone, vous verrez une option pour passer un appel, et s’il y a une adresse e-mail, vous verrez une option pour passer un appel.
Qu’est-ce que le texte en direct ?
à la WWDC 2021 Apple Introduction d’une série de nouvelles fonctionnalités qui apparaîtront dans iOS 15, iPadOS 15 et macOS Monterey. L’un des plus impressionnants est Live Text, qui peut écrire sur des images et les convertir en texte, que vous pouvez ensuite coller dans des documents, des e-mails ou tout ce que vous voulez. Il vous permet également de voir le numéro de téléphone sur la photo, puis de passer un appel directement sans rien taper.
Voici comment utiliser Live Text sur iPhone, iPad et Mac.
Comment utiliser le texte en direct sur iPhone et iPad
Pour utiliser la fonction Live Text, votre iPhone doit exécuter iOS 15 ou iPadOS 15.Cela signifie que vous pouvez attendre son lancement plus tard cette année (l’iPhone 13 devrait arriver vers septembre) ou vous inscrire
Apple Logiciel bêta. Ce dernier est le plus rapide car vous pouvez l’utiliser maintenant, mais sachez que le logiciel bêta peut avoir des bogues et des problèmes. Donc, à moins que vous ne puissiez vraiment pas tenir jusqu’à l’automne, nous vous recommandons d’attendre l’arrivée de la version complète d’iOS 15 ou d’iPadOS 15. Sinon, lisez notre guide sur la façon d’installer la version bêta d’iOS 15 sur votre iPhone.
Texte en direct dans l’application appareil photo
Une fois que vous avez iOS 15 ou iPadOS 15 opérationnel, la fonction Live Text est facile d’accès car elle est intégrée directement dans l’application Appareil photo. Alors, voici ce qu’il faut faire :
- Ouvrez l’application appareil photo
- Obtenir l’image à capturer dans le cadre
- Cliquez sur le bouton de texte en direct qui apparaît dans le coin inférieur droit de l’image
- Cliquez sur le texte dans l’image et sélectionnez comme vous le feriez pour n’importe quel document.
- Sélectionnez Copier dans le menu qui s’affiche.
- Ouvrez le document cible et cliquez sur Coller pour afficher le texte converti.
Texte en direct avec des photos dans votre bibliothèque
Le texte des photos existantes peut également être converti. C’est ça:
- Ouvrez l’application Photos.
- Ouvrez la photo que vous souhaitez utiliser.
- Faites glisser votre doigt sur la zone de texte de l’image.
- Sélectionnez Copier.
- Enfin, collez-le dans le document cible.
Utilisez le numéro de téléphone directement à partir de la photo
Si l’image en question a un numéro de téléphone, comme sur le côté d’un bâtiment, vous pouvez l’utiliser directement à partir de l’image à l’aide d’un texte en direct.
- image ouverte
- Zoom sur les chiffres
- Cliquez sur le bouton Live Text dans le coin inférieur droit du cadre
- Le numéro devrait maintenant être un lien, alors cliquez dessus pour ouvrir le menu contextuel
- Choisissez l’option que vous souhaitez utiliser – appel, message, copie, etc.
Comment utiliser le texte en direct sur Mac
Après avoir mis à jour votre Mac vers macOS Monterey (ou vous être inscrit au programme logiciel bêta mentionné ci-dessus), vous pourrez profiter de la nouvelle fonctionnalité Live Text.Au départ, il semblait que Live Text n’était disponible que pour le Mac M1, mais Apple Depuis, la fonctionnalité a également été ouverte aux Mac Intel, bien qu’elle puisse être limitée aux modèles plus récents. lis:
Apple Après tout, apporter du texte en temps réel de type OCR aux Mac Intel.
Vous ne pouvez pas utiliser l’appareil photo de votre Mac comme vous le pouvez sur un iPhone ou un iPad, mais vous pouvez toujours interagir avec le texte des images trouvées dans l’application Photos.
C’est facile car il vous suffit d’ouvrir l’image, de cliquer sur le texte ou le numéro et d’interagir avec lui via le menu qui apparaît.
Il existe de nombreuses autres fonctionnalités intéressantes dans macOS Monterey, notamment une mise à jour massive de Safari, l’introduction de notes rapides et de raccourcis, et bien d’autres. Pour voir ce qu’il y a dans le magasin, consultez notre guide de macOS Monterey.