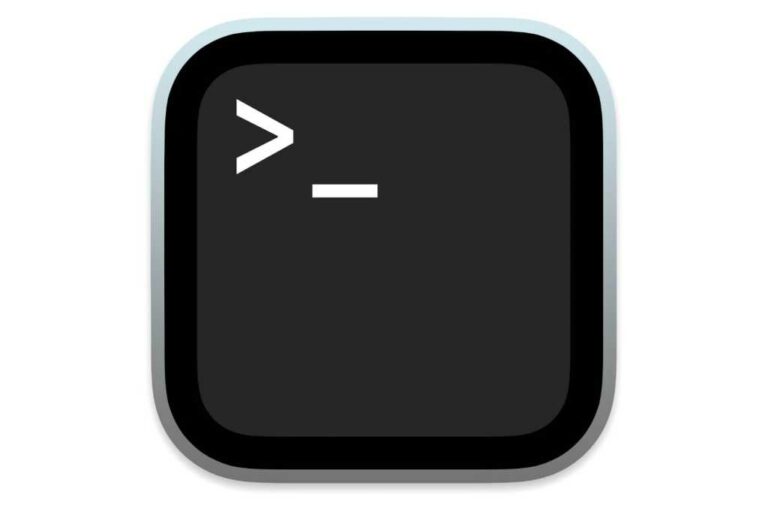Apprenez ces raccourcis macOS Terminal pour réduire la saisie
Beaucoup de gens restent à l’écart du terminal macOS car taper des commandes longues et précises est fastidieux. Mais vous pouvez gagner beaucoup de temps et de frappe en utilisant la fonction d’historique des commandes intégrée au shell du terminal. Le shell enregistre les commandes que vous exécutez et vous pouvez accéder à cet historique en quelques touches simples pour exécuter à nouveau des commandes ou les modifier afin que vous n’ayez pas à les retaper.
Le terminal conserve l’historique des commandes dans l’ordre LIFO, ce qui signifie que la première commande de la liste d’historique est la dernière commande émise. Si vous voulez exécuter une commande que vous avez déjà tapée – disons que vous voulez réexécuter la dernière commande que vous venez de taper – tout ce que vous avez à faire est d’appuyer sur la touche fléchée vers le haut et le shell affichera la dernière commande exécutée à l’invite.
Si vous souhaitez exécuter une commande précédemment exécutée, appuyez plusieurs fois sur la touche fléchée vers le haut. Lorsque vous faites cela, le shell parcourt votre dernière commande et affiche chaque commande à l’invite. Si vous décidez de ne pas utiliser une commande dans la liste de l’historique, appuyez simplement sur la touche fléchée vers le bas jusqu’à ce que vous reveniez à une invite vide, puis entrez une nouvelle commande.
réécrire l’histoire
À l’aide de l’historique des commandes, vous pouvez réexécuter les commandes précédentes, mais vous pouvez également Ajustement commandes et exécutez-les avec différents paramètres.L’un des moyens les plus simples consiste à utiliser ! ! La commande exécute la commande précédente en y ajoutant de nouvelles informations. Supposons que vous vouliez lister le contenu d’un répertoire comme ceci :
ls ~/Bibliothèque/Préférences/ByHost
Après avoir lu la liste, vous décidez de sauvegarder la liste dans un fichier. Vous pouvez exécuter les commandes suivantes :
! ! > liste.txt
terminal remplacé ! ! un raccourci pour la dernière commande que vous avez exécutée, donc ! ! > liste.txt Identique à la saisie de cette commande :
ls ~/Library/Preferences/ByHost > list.txt
modifier la commande
En plus d’afficher chaque commande à l’invite du terminal en déplaçant vers le haut et vers le bas l’historique des commandes en appuyant sur les touches fléchées haut et bas, vous pouvez également modifier la commande qui apparaît ou lui ajouter des paramètres. Cela permet de gagner du temps lorsque vous devez exécuter des commandes très similaires mais pas identiques.
Supposons que vous souhaitiez copier un fichier ; vous entrez une commande comme celle-ci :
cp /Users/kirk/Pictures/P101068.jpg /Users/Partagé
Le terminal indique que le fichier n’existe pas, mais vous êtes sûr qu’il existe. Lorsque vous allez dans le répertoire et que vous vérifiez, vous verrez qu’il existe bien un fichier avec un nom similaire, mais qu’il vous manque un zéro. À l’aide de l’historique des commandes, vous pouvez appuyer sur la flèche vers le haut pour afficher à nouveau les commandes.Utilisez la flèche gauche pour déplacer le curseur à l’endroit où vous souhaitez ajouter un zéro, tapez 0 Appuyez ensuite sur Entrée. (Vous n’avez pas besoin de ramener le curseur à la fin de la ligne.)
Vous pouvez utiliser l’édition de commandes pour modifier les commandes et les exécuter sur différents fichiers. Par exemple, si vous avez plusieurs fichiers dans votre répertoire Images, vous pouvez utiliser la flèche vers le haut pour réafficher la commande précédente, modifier le nom du fichier et réexécuter la commande sur un autre fichier.
Modifier les paramètres et les options
Utilisez la même astuce pour modifier les arguments ou les options d’une commande. Dans l’exemple précédent, j’ai copié l’image dans mon répertoire Users/Shared. Je peux facilement réafficher la commande en appuyant sur la flèche vers le haut, puis modifier la commande pour copier l’un des fichiers vers un autre emplacement. Inutile de retaper toute la ligne.
Pour la même raison, supposons que vous répertoriez les fichiers dans un répertoire, puis que vous décidiez d’utiliser -l possibilité d’afficher une longue liste.Appuyez sur la flèche vers le haut pour réafficher la commande, puis déplacez le curseur vers la gauche pour ajouter -l. Par exemple, ls -l /etc/périodique.
oups, j’ai oublié de sudo
Sans privilèges d’utilisateur root, vous ne pouvez pas accéder à de nombreuses commandes et zones de votre ordinateur.Si vous disposez des droits d’administrateur sur l’ordinateur, vous pouvez utiliser sudo La commande vous demande un mot de passe.
Cependant, taper une longue commande et voir le terminal répondre « autorisation refusée » est ennuyeux.Si vous oubliez de préfixer la commande avec sudotapez simplement Sudou ! !Cette commande indique au shell d’exécuter à nouveau la commande précédente, cette fois avec sudoEntrez votre mot de passe à l’invite et appuyez sur Entrée et la commande s’exécutera. Il n’est pas nécessaire de le retaper.
NDLR : cet article est adapté de
Ligne de commande Mac OS X : Unix sous le capot, par Kirk McElhearn (2004; réimprimé avec la permission de Sybex). Il a été mis à jour pour refléter les modifications apportées au terminal macOS Big Sur.