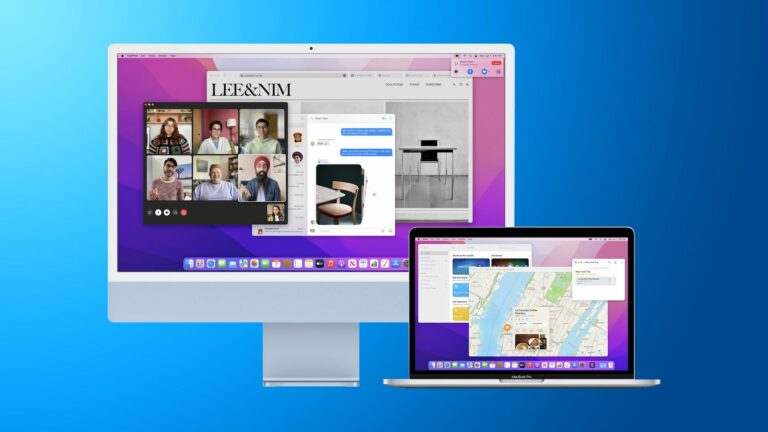Comment nettoyer facilement l’installation de macOS Monterey avec la nouvelle option Effacer Mac
Apple macOS 12 Monterey est sorti aujourd’hui, et certains utilisateurs préfèrent effectuer une nouvelle installation chaque fois qu’un nouveau système d’exploitation est publié pour le Mac.Cet article décrit comment effectuer une installation propre et efficace de Monterey à l’aide des options propres disponibles Apple Mac alimentés au silicium et Mac Intel avec puce de sécurité T2.
Une nouvelle installation de macOS est souvent effectuée pour supprimer les bizarreries gênantes et les comportements étranges dont votre Mac peut avoir hérité au fil du temps, et cela peut également aider à récupérer de l’espace disque causé par les fichiers inutiles laissés par des applications tierces. Mais même si vous ne rencontrez pas ces problèmes, il est parfois préférable de recommencer avec une sensation de « nouveau Mac » et de migrer vos applications, documents et données manuellement, ou en migrant à partir d’une sauvegarde Time Machine.
Une installation propre d’une version précédente de macOS implique généralement de créer une copie amorçable du programme d’installation de macOS sur un lecteur flash ou une clé USB, puis de reformater le lecteur avant d’installer la copie amorçable sur le Mac, ou de réinstaller le système d’exploitation Mac sur Internet à l’aide de connexion de récupération macOS. À Monterey, cependant, une troisième option est entrée en jeu sur les nouveaux Mac, offrant un moyen très simple et direct d’effacer votre Mac sans réinstaller le système d’exploitation.
Sur les traces de l’iPhone et de l’iPad, Apple Les Mac Silicon et les Mac Intel (modèles 2017-2020) avec la puce de sécurité T2 disposent désormais d’une option « Effacer tout le contenu et les paramètres » dans macOS Monterey.Parce que le stockage sur les systèmes Mac est toujours crypté Apple Silicium ou puce T2, le système est instantanément et en toute sécurité « effacé » en cassant la clé de cryptage.
Non seulement cela efface efficacement toutes les données utilisateur et les applications installées par l’utilisateur sur votre Mac sans réinstaller macOS, mais cela déconnecte également votre Apple ID, supprimez vos empreintes digitales Touch ID, vos achats et tout Apple Éléments de portefeuille et désactivez Localiser et Verrouillage d’activation pour restaurer plus facilement votre Mac à ses nouveaux paramètres d’usine.
Cette fonctionnalité signifie que vous pouvez simplement télécharger et installer macOS Monterey sur votre version actuelle de macOS lorsque vous y êtes invité, puis sélectionner la nouvelle fonctionnalité d’effacement de Monterey, qui effacera votre Mac et conservera le système macOS principal intact. Après avoir effacé votre Mac, il affichera l’assistant de configuration et sera prêt à être configuré comme neuf. Vous pouvez ensuite migrer les données manuellement ou à l’aide de l’option Migration de l’assistant de configuration. La procédure pas à pas suivante détaille les étapes impliquées.
- avant de faire autre chose, sauvegarder vos données Utilisez Time Machine ou votre méthode de sauvegarde préférée.
- Sous macOS, cliquez sur Apple () symbole dans la barre de menu et sélectionnez Préférences de système.
- Cliquez sur Mise à jour logicielle dans le volet des préférences.
- Autoriser la mise à jour logicielle à cingler les serveurs d’Apple et cliquer sur Mettre à jour maintenant Téléchargez le programme d’installation de Monterey lorsqu’il apparaît. Vous pouvez continuer à utiliser votre Mac pendant le téléchargement du programme d’installation. Après le téléchargement du programme d’installation, vous serez invité. Cliquez sur Installer une nouvelle version de macOS et attendez la fin de l’installation.
- Après le redémarrage de votre Mac dans Monterey, cliquez sur Apple () symbole dans la barre de menu et sélectionnez Préférences de système….
- Lorsque le volet des préférences apparaît, sélectionnez Préférences système -> Effacer tout le contenu et les paramètres depuis la barre de menus.
- Entrez votre mot de passe administrateur à l’invite de la boîte de dialogue Erase Assistant, puis cliquez sur D’ACCORD.
- Notez tous les paramètres, données, supports et autres éléments qui seront supprimés.Cliquez sur Continuez si vous êtes sûr.
- Cliquez pour vous déconnecter de votre Apple ID, puis cliquez sur Supprimer tout le contenu et les paramètres Confirmez à l’invite.
- Laissez le processus d’effacement se terminer. Au cours de ce processus, votre Mac peut redémarrer plusieurs fois, après quoi vous pouvez être invité à activer votre Mac via Wi-Fi.
- Une fois terminé, vous verrez un message « bonjour » sur l’écran de votre Mac, indiquant que l’assistant de configuration est prêt. Suivez les instructions à l’écran et, si nécessaire, sélectionnez Migrer les données à partir d’une sauvegarde Time Machine lorsque l’option apparaît.
Tout est ici. Même si vous n’installez pas complètement Monterey aujourd’hui, la nouvelle option facilite la restauration de votre Mac aux paramètres d’usine, que vous souhaitiez simplement recommencer à utiliser votre Mac à l’avenir ou que vous envisagiez de le vendre ou de le donner à quelqu’un d’autre.