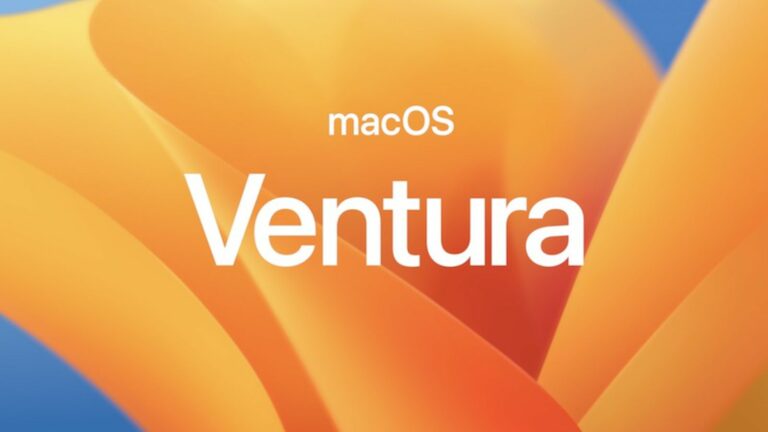Comment programmer l’arrêt, le redémarrage et le démarrage/réveil dans macOS Ventura
La façon dont vous programmez l’arrêt ou le redémarrage de votre Mac a changé dans macOS Ventura. Lisez la suite pour savoir comment utiliser Schedule pour gérer le dernier système d’exploitation Mac d’Apple.
Programmer votre Mac pour qu’il se mette en veille, se réveille ou redémarre peut être utile pour un certain nombre de raisons. Peut-être voulez-vous que votre Mac s’éteigne à la fin de la journée pour que vous n’ayez pas à le faire. Ou vous pouvez redémarrer une fois par semaine pour réinitialiser les ressources système et nettoyer les restes des tâches précédentes.
Dans les versions précédentes de macOS, il était facile de configurer un calendrier automatique comme celui-ci. Il vous suffit de naviguer vers le volet Économie d’énergie/Batterie dans les Préférences Système et d’utiliser les options de l’interface pour définir une programmation personnalisée. Cependant, pour macOS Ventura, lors du remplacement des Préférences Système par les Paramètres Système, Apple Il a été décidé de supprimer complètement ces options de l’interface graphique.
Ce n’est pas clair pourquoi Apple Correction de ces options dans les paramètres système, mais ne les a pas complètement tuées. La bonne nouvelle est que vous pouvez toujours programmer votre Mac pour qu’il s’éteigne, se mette en veille, se réveille ou redémarre dans macOS Ventura. La mauvaise nouvelle est que ce n’est pas aussi facile qu’avant.
Comment planifier la gestion de l’alimentation dans macOS Ventura
Dans Ventura, vous devez utiliser la ligne de commande pour programmer le réveil, la mise en veille, le redémarrage et l’arrêt. Si vous avez l’habitude d’utiliser le terminal (/Applications/Utilities/Terminal.app), vous pouvez combiner différents paramètres pour définir la planification avec la commande « pmset ».
La commande pmset reconnaît le jour de la semaine, la date et l’heure, en utilisant le format MM/DD/YY pour les dates et HH:MM:SS pour les heures. Ainsi, pour le 10 janvier 2024 à 7h00, vous utiliserez 1/10/24 07:00:00. Vous pouvez également spécifier le jour de la semaine à l’aide des lettres suivantes :
- lundi est riz
- mardi est Tonne
- mercredi est O
- jeudi est R
- vendredi est F
- le samedi est petit
- dimanche est tu
Examinons maintenant certaines des options de planification à votre disposition, comment afficher votre calendrier d’événements et comment supprimer les paramètres de planification.
Programmez votre Mac pour qu’il s’allume ou sorte du mode veille
Pour programmer votre Mac pour qu’il se réveille ou démarre à 7h00 tous les jours, du lundi au vendredi, vous devez taper :
sudo pmset répéter wakeorpoweron MTWRF 07:00:00
Notez que la commande « sudo » nécessite que Terminal lance l’exécutable avec des privilèges d’administration, de sorte que votre Mac peut vous demander d’entrer votre mot de passe avant de traiter le reste de la commande.
Planifiez l’arrêt de votre Mac
Pour programmer l’arrêt de votre Mac à 19 h tous les jours de la semaine, vous pouvez saisir :
sudo pmset répéter MTWRF 19:00:00
Planifiez le redémarrage de votre Mac
Pour planifier le redémarrage de votre Mac à minuit chaque jour de la semaine, vous pouvez saisir :
sudo pmset répéter le redémarrage MTWRFSU 00:00:00
Voir les programmes actuellement actifs
Pour voir le plan actuellement actif, vous pouvez utiliser la commande suivante (c’est également utile si vous voulez juste revérifier le plan que vous venez de définir) :
programme pmset -g
Effacer le plan actuellement actif
Si vous souhaitez effacer le plan de gestion de l’alimentation actuel de votre Mac, utilisez la commande suivante :
sudo pmset répéter annuler
Les panneaux écoénergétiques reviennent-ils?
Pour quelque raison que ce soit, Apple Sans apporter ces options de gestion de l’alimentation à la nouvelle interface des paramètres système de Ventura, il est peu probable que nous les voyions revenir dans une future mise à jour, car elles ont disparu depuis la première version bêta. Le mieux que nous puissions espérer est peut-être leur réapparition dans macOS 14, prévue pour fin 2023.