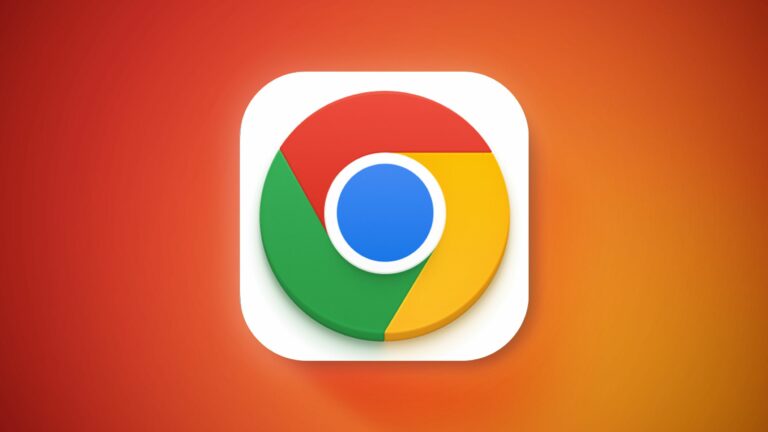Comment réduire l’utilisation de la mémoire et du processeur dans Google Chrome
Le navigateur Chrome de Google a longtemps été critiqué pour être un porc de ressources système, c’est pourquoi les développeurs de Chromium ont été occupés à trouver comment libérer de la mémoire et assurer le bon fonctionnement lorsque les utilisateurs ont plusieurs fenêtres et onglets ouverts.
Le dernier né de cette ligne de travail se présente sous la forme de Memory Saver, une nouvelle fonctionnalité qui désactive les onglets ouverts que vous n’avez pas utilisés depuis un certain temps afin que ceux que vous utilisez offrent l’expérience la plus fluide possible. Lorsque l’économiseur de mémoire est activé, vos onglets inactifs restent ouverts et se rechargent automatiquement lorsque vous visitez un onglet inactif.
Google affirme que la nouvelle fonctionnalité Memory Saver signifie que Chrome utilise jusqu’à 40% et 10 Go de mémoire. La société affirme que les nouveaux paramètres de performances sont particulièrement efficaces pour assurer le bon fonctionnement des vidéos actives et des onglets de jeu.
Google déploiera le mode de protection de la mémoire à l’échelle mondiale pour Windows, macOS et ChromeOS dans les semaines à venir, mais tout le monde ne le verra pas.Heureusement, si le nouveau Paramètres -> Performances Le menu n’est pas visible pour vous, vous pouvez l’activer manuellement à l’aide d’une fonctionnalité expérimentale dans Chrome Flags. Les étapes ci-dessous vous montrent comment procéder.
Comment activer le mode d’économie de mémoire dans Chrome
Avant de continuer, assurez-vous de mettre en signet tous les onglets importants et d’enregistrer tous les éléments importants sur lesquels vous travaillez dans Chrome, puis mettez à jour votre navigateur vers la dernière version disponible (109.0.5414.119 au moment de la rédaction).
- Lancez Chrome et collez ce qui suit dans la barre d’adresse : chrome://flags/#mode-haute-efficacité-disponible
- À côté de « Activer la fonctionnalité du mode d’efficacité dans les paramètres », modifiez le défaut Définir comme permettreet redémarrez Chrome.
- Collez maintenant ce qui suit dans la barre d’adresse : chrome://paramètres/performances
- Dans le nouveau menu Performances, basculez le commutateur à côté de économiseur de mémoire l’activer.
- Redémarrez Chrome pour que les modifications prennent effet.
Une fois terminé, Memory Saver s’exécutera en arrière-plan, libérant de la mémoire pour d’autres tâches.Vous pouvez contrôler le mode à tout moment en un seul clic installer Dans le menu à trois points et sélectionnez le sous-menu « Performance ».Vous pouvez également empêcher Chrome de désactiver des sites spécifiques ici, en utilisant le Ajouter à à côté de « Toujours garder ces sites actifs ».
Google avertit que certains paramètres et activités peuvent empêcher la désactivation des onglets. Ils incluent les appels audio ou les lectures vidéo d’événements, le partage d’écran, les notifications de page, les téléchargements d’événements, les formulaires partiellement remplis et les appareils connectés via USB ou Bluetooth.
Comment activer le mode économie d’énergie dans Chrome
En plus de Memory Saver, Google a introduit un mode d’économie d’énergie qui limitera automatiquement les tâches gourmandes en énergie dans Chrome lorsque la batterie atteint 20 %. Pour ce faire, il réduit son taux de capture d’image et d’autres tâches en arrière-plan, de sorte que vous remarquerez peut-être des changements dans les performances de jeu et vidéo. Google recommande de l’activer pour prolonger la batterie de votre appareil lors de longs trajets ou de trajets en avion.
Ce mode peut être activé ou désactivé à partir de la même page Performance installer. Si vous ne la voyez pas et que vous ne voulez pas attendre qu’elle soit déployée, suivez simplement les mêmes étapes que ci-dessus, mais remplacez l’adresse de l’étape 1 par chrome://flags/#battery-saver-mode-available et sélectionnez permettre À côté de « Activer la fonction d’économiseur de batterie dans les paramètres », puis redémarrez votre navigateur.
Avez-vous du succès avec les nouveaux modes d’économie de mémoire ou d’économie d’énergie dans Chrome ? Faites le nous savoir dans les commentaires.