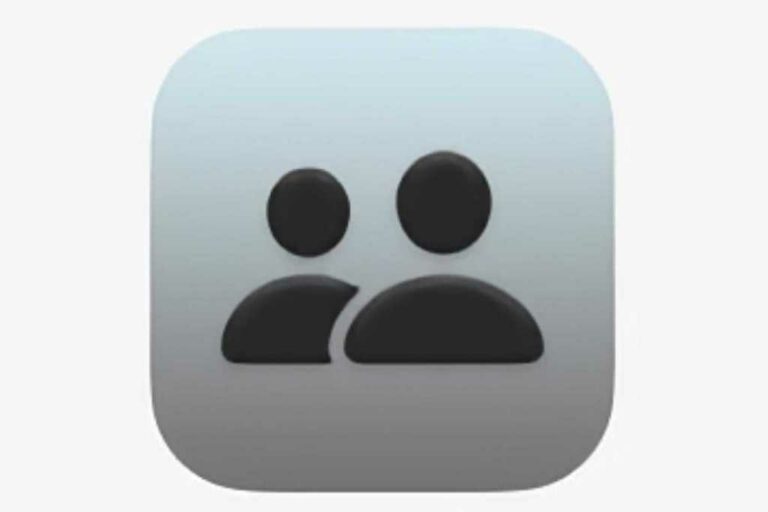Comment créer un utilisateur de partage uniquement dans macOS pour restreindre l’accès
Il est facile de partager des fichiers sur un réseau local à l’aide de macOS, notamment en mettant les volumes Time Machine à la disposition d’autres utilisateurs. Cependant, vous n’êtes pas obligé de donner à tout le monde un accès complet à votre Mac ou de les verrouiller complètement. Les Mac n’autorisent que les utilisateurs partagés, ce qui vous permet de définir ce qu’ils peuvent voir et faire, et ce à quoi les connexions invitées peuvent accéder, indépendamment de votre compte principal et des autres comptes sur le Mac.
Dans macOS, trois types de comptes sont disponibles via le volet de préférences Utilisateurs et groupes :
- Standard, pour les utilisateurs qui n’ont pas besoin d’autorisations de niveau supérieur sur le Mac, comme l’installation de mises à jour macOS ou l’installation d’applications pour tous les utilisateurs
- Administrateur, avec toutes les autorisations nécessaires pour toutes les tâches du système
- Partager uniquement, qui ne peut accéder au Mac que via le partage de fichiers réseau
Pour créer un utilisateur de partage uniquement :
- Ouvert utilisateurs et groupes Volet Préférences.
- Cliquez sur l’icône de verrouillage dans le coin inférieur gauche et authentifiez-vous avec Touch ID ou entrez votre mot de passe administrateur sur le Mac équipé.
- Cliquez sur le signe plus (+) en bas de la liste des utilisateurs.
- Dans la liste des nouveaux comptes, sélectionnez partager uniquement.
- Créez un nom d’utilisateur d’affichage, un nom de compte, un mot de passe et une invite.
- Cliquez sur Créer un utilisateur.
Les utilisateurs partagés uniquement peuvent être configurés pour restreindre l’accès à des volumes et des autorisations spécifiques.
Vous pouvez désormais utiliser ce compte dans le volet des préférences de partage :
- Ouvert partager Volet Préférences.
- choisir Partage de fichiers dans la liste des services.
- Sélectionnez un élément partagé existant, tel qu’un dossier ou un volume, dans la liste des dossiers partagés. Vous pouvez également faire glisser des éléments depuis le Finder ou cliquer sur le signe plus pour sélectionner un dossier ou un volume.
- Après avoir sélectionné un élément partagé, vous pouvez appliquer des utilisateurs partagés dans la vue Utilisateurs.Cliquez sur le signe plus, sélectionnez l’utilisateur, puis cliquez sur choisir.
- L’utilisateur apparaît maintenant et vous pouvez définir des autorisations, notamment en lecture-écriture, en lecture seule et en écriture seule (dropbox). (Le dernier élément permet à quelqu’un de placer des éléments dans un dossier mais de ne pas voir le contenu du dossier.)
Les modifications se produisent lorsque vous les sélectionnez. Dans l’exemple montré dans l’image, j’ai créé un utilisateur nommé « GIF User » et défini cet utilisateur pour autoriser l’accès au volume Time Machine sur mon Mac de bureau. Les autres utilisateurs de mon réseau sont connectés avec les informations d’identification de cet utilisateur et ne peuvent pas accéder à mes autres fichiers, mais peuvent effectuer des sauvegardes automatiques de Time Machine.
D’autres personnes sur le réseau peuvent se connecter via ce compte en sélectionnant votre Mac dans la liste des emplacements de la barre latérale ou en sélectionnant Allez dans > Réseau Trouvez l’entrée du Mac dans le Finder et doublez-la. Ils peuvent ensuite cliquer sur « Se connecter en tant que » dans le coin supérieur droit de la fenêtre du Finder. Dans les nouvelles versions de macOS, ils doivent cliquer sur Connecter pour continuer. Ils entrent ensuite les informations d’identification que vous avez fournies pour voir les volumes et dossiers partagés disponibles. Ils peuvent ensuite double-cliquer sur l’un de ces éléments pour les installer et les rendre disponibles sur leur Mac.
Demandez Mac 911
Nous avons compilé une liste de nos questions les plus fréquemment posées ainsi que des liens vers des réponses et des colonnes : lisez notre super FAQ pour voir si votre question est couverte. Sinon, nous sommes toujours à la recherche de nouveaux problèmes à résoudre ! Envoyez votre e-mail à mac911@macworld.com, y compris les captures d’écran appropriées, et si vous souhaitez utiliser votre nom complet. Toutes les questions ne recevront pas de réponse et nous ne répondrons pas aux e-mails ni ne fournirons de conseils de dépannage directs.