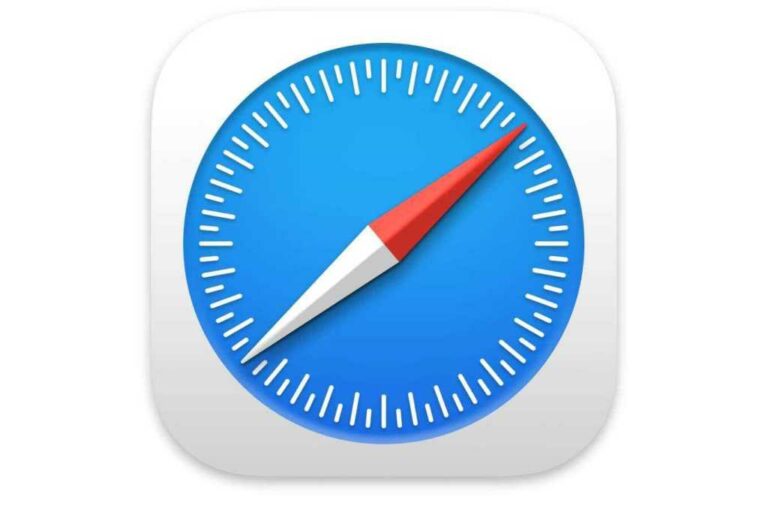Comment définir une échelle personnalisée pour chaque site Web dans macOS Safari
Les concepteurs de sites Web ont une idée particulière de l’apparence de leur travail sur votre écran.monter Conception réactive Au cours des dernières années, la plupart des sites Web ont automatiquement redimensionné leurs types et leurs graphiques, et réajusté leur mise en page pour s’adapter à la taille de la fenêtre de votre navigateur ou à l’appareil que vous utilisez. Vous devriez pouvoir lire, naviguer et interagir avec les pages Web sans faire vos propres ajustements. (La conception réactive signifie que le site Web utilise des feuilles de style et parfois JavaScript répondre aux dimensions de la vue dans la fenêtre du navigateur. )
Malheureusement, les concepteurs peuvent avoir une meilleure vue que beaucoup d’entre nous qui utilisent les sites qu’ils créent, ce qui se traduit par des sites qui répondent parfaitement en termes d’affichage de polices trop petites pour être lues. Je suis sûr que vous plissez les yeux aussi souvent que moi et que vous vous rapprochez pour lire une police sur une page ou épeler un symbole.
Vous savez probablement que vous pouvez utiliser des raccourcis clavier dans Safari sur macOS (et d’autres navigateurs) pour développer et réduire le contenu de la page. Appuyez sur Commande-Tiret (utilisé ici comme signe « moins ») pour réduire tout sur la page par rapport à son échelle de 100 %. Appuyez sur Commande-Égal (ici pour le signe plus sur la touche) pour zoomer sur la page. (Safari reconnaît l’intention sans « taper » directement le signe plus sans appuyer sur la touche Maj. Vous pouvez taper Commande-= ou Commande-Maj-=.)
Certains sites font ce zoom avant et arrière mieux que d’autres. Appuyez sur Commande-0 (zéro) pour restaurer le site à sa taille réelle, quoi que cela signifie dans un monde relatif.
Le paramètre de zoom indique la taille des sites Web qui s’ouvrent dans votre navigateur et les modifications que vous apportez aux autres que vous visitez. Ironiquement, je n’ai pas configuré de zoom personnalisé pour le site Web de Zoom.
Cependant, vous ne savez peut-être pas que la façon dont Safari conserve ces préférences de zoom vous permet de les modifier ultérieurement et de définir des valeurs par défaut globales.aller Safari > Préférences > Sites Web et cliquez envoléeIci, vous pouvez voir une liste des pourcentages de zoom pour les sites dans les onglets et fenêtres ouverts, ainsi que toutes les valeurs de zoom personnalisées que vous avez définies pour les autres sites que vous visitez à l’aide de votre navigateur.
Vous pouvez également utiliser le menu contextuel « Lors de la visite d’un autre site Web » pour modifier le zoom par défaut pour tout site Web que vous visitez par la suite.
Apple Offre un autre zoom dans le cadre de ses fonctionnalités d’accessibilité, ce qui peut vous dérouter car les raccourcis clavier sont à peu près les mêmes. L’option de zoom pour l’accessibilité effectue un zoom avant sur l’ensemble de l’affichage à des intervalles de plus de 100 %. Appuyez sur Commande-Option-Égal pour effectuer un zoom avant et sur Commande-Option-Tiret pour effectuer un zoom arrière. La valeur minimale est de 100 %. (Commande-Option-8 bascule entre le dernier zoom avant et 100 %.) La vue Zoom dans le volet des préférences d’accessibilité offre davantage d’options de personnalisation.
L’option de zoom d’Accessibility vous permet d’effectuer un zoom avant sur l’ensemble de l’affichage de plus de 100 %, puis de revenir en arrière ou de basculer entre 100 % et votre dernier facteur de zoom.
Demandez Mac 911
Nous avons compilé une liste des questions les plus fréquemment posées, ainsi que des liens vers des réponses et des colonnes : lisez notre super FAQ pour voir si votre question est couverte. Sinon, nous sommes toujours à la recherche de nouveaux problèmes à résoudre ! Envoyez votre e-mail à mac911@macworld.com, y compris les captures d’écran appropriées et si vous souhaitez utiliser votre nom complet. Toutes les questions ne recevront pas de réponse et nous ne répondrons pas aux e-mails ni ne fournirons de conseils de dépannage directs.