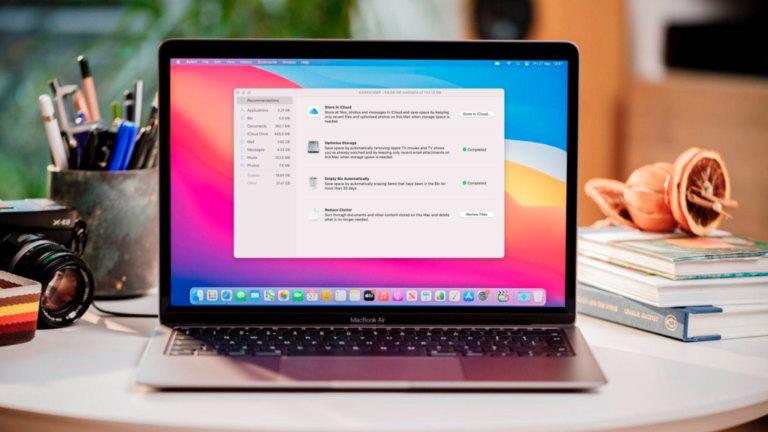Comment effacer de l’espace disque sur Mac
À l’époque où les Mac avaient des disques durs, nous avions tous des tonnes d’espace sur nos Mac, mais maintenant les SSD de nos Mac ont une capacité plus limitée, et les vidéos haute résolution, les photos, la musique et d’autres fichiers importants occupent plus de stockage. l’espace que jamais auparavant.
Le manque d’espace peut vraiment gêner votre informatique : si vous voulez que votre Mac fonctionne rapidement, vous devez vous assurer que vous disposez toujours de 10 % d’espace de stockage gratuit, sinon votre Mac peut devenir très lent (lire : Comment accélérer votre Mac). Pire encore, si vous ne supprimez pas quelque chose qui occupe de l’espace de stockage sur votre Mac, vous pourriez même vous retrouver un jour dans l’impossibilité de le démarrer car votre disque de démarrage est plein ! Vous pouvez voir des avertissements indiquant que votre disque de démarrage est presque plein – vous ne devez pas les ignorer.
Si vous installez une mise à jour du système d’exploitation, vous devrez peut-être également libérer de l’espace sur votre Mac.lorsque Apple Prenez la version 2020 de macOS Big Sur, par exemple, de nombreux utilisateurs de Mac trouvent qu’ils n’ont pas assez d’espace libre pour installer le nouveau macOS (lire : pas assez d’espace pour Big Sur). Nous nous attendons à des problèmes similaires lorsque macOS Monterey arrivera le 25 octobre 2021. Dans ce cas, vous recherchez peut-être un moyen simple et rapide de libérer de l’espace sur votre Mac. Découvrez donc comment savoir ce qui occupe votre espace. Mac et la meilleure façon de le supprimer sera votre priorité absolue.
Si vous ne savez pas comment voir la quantité d’espace disque que votre Mac a lu : Comment vérifier la quantité d’espace disque dont vous disposez.
Dans cet article, nous vous guiderons à travers des étapes simples qui vous aideront à déterminer ce qui prend de l’espace sur votre Mac, ce qui peut être supprimé, ce qui ne peut pas être supprimé, le moyen le plus sûr de supprimer les plus gros consommateurs d’espace et comment gérer l’espace de stockage sur votre Mac. Avec un Mac, vous ne manquerez plus jamais d’espace.
Comment nettoyer rapidement l’espace sur votre Mac
Vous trouverez ci-dessous de nombreuses idées pour libérer de l’espace disque, mais si vous êtes pressé et que vous n’avez pas besoin de beaucoup d’espace, ou si vous ne vous souciez pas trop de vous assurer de ne pas manquer d’espace Encore une fois, voici certaines choses que vous pouvez faire dès maintenant :
- Cliquez sur votre dossier Téléchargements, ouvrez-le dans le Finder, puis sélectionnez le contenu ou tout fichier dont vous n’avez pas besoin, faites un clic droit et sélectionnez Déplacer vers la corbeille/Corbeille.
- Ouvrez le Finder et accédez à votre dossier personnel (appuyez sur Maj-commande-H). Appuyez maintenant sur Commande-F pour ouvrir une nouvelle fenêtre de recherche. Cliquez sur le menu déroulant à côté de Type et sélectionnez Autre. Faites défiler vers le bas jusqu’à ce que vous voyiez « Taille du fichier » et cochez la case à côté. Cliquez sur OK. Sélectionnez maintenant « supérieur à » dans la liste déroulante suivante. Changez la taille du fichier en Mo et tapez 100 dans l’autre case. Sélectionnez maintenant tout ce dont vous n’avez pas besoin de plus de 100 Mo et sélectionnez Déplacer vers la corbeille / Corbeille.
- Vous pouvez configurer une recherche similaire pour supprimer les fichiers qui n’ont pas été ouverts au cours de l’année écoulée ou plus. Au lieu de Type, sélectionnez Date de dernière ouverture. Au lieu de « Oui », sélectionnez « Avant » et changez la date à il y a un an. Sélectionnez et cliquez avec le bouton droit sur les fichiers dont vous êtes sûr de ne plus avoir besoin, puis sélectionnez Déplacer vers la corbeille/Corbeille.
- Si vous êtes comme nous, votre bureau est un dépotoir. Ouvrez à nouveau le Finder et sélectionnez le dossier Bureau. Triez par taille et supprimez tout ce qui est trop grand et dont vous n’avez pas besoin. Ou triez par type pour trouver rapidement toutes les captures d’écran (ce seront des fichiers PNG). Sélectionnez ce que vous souhaitez supprimer, puis sélectionnez Déplacer vers la corbeille/Corbeille.
- Une autre façon de supprimer des captures d’écran est d’aller sur votre bureau, si vous ne l’avez pas déjà fait, allez dans le menu et sélectionnez Affichage > Utiliser la pile (vous devrez sélectionner le bureau). Trouvez maintenant votre dossier de captures d’écran. Cliquez dessus pour l’ouvrir et sélectionnez autant de captures d’écran que vous souhaitez supprimer. Vous pouvez cliquer dessus et les faire glisser dans la corbeille/corbeille. Vous pouvez faire la même chose avec d’autres fichiers sur le bureau (c’est là que la plupart des choses finissent, après tout).
- Maintenant, pour la dernière et la plus importante étape : faites un clic droit sur votre corbeille/corbeille et sélectionnez Vider la corbeille/vider la corbeille (nous le ferons dans la dernière étape car nous venons d’ajouter beaucoup à la corbeille !)
Cela pourrait récupérer quelques Go pour vous, et si c’est tout ce dont vous avez besoin, le travail est fait ! Toutefois, si vous avez besoin de plus d’espace et si vous souhaitez éviter de manquer à nouveau d’espace, suivez les étapes ci-dessous.
Comment voir ce qui prend de la place sur Mac
Il est déjà assez grave que votre Mac ralentisse si vous manquez d’espace, mais si votre Mac manque d’espace, vous ne pourrez peut-être même pas le démarrer ! Avant d’en arriver là, jetez un œil à l’espace qu’il occupe sur votre Mac, car cela déterminera ce que vous devez supprimer.
Il existe plusieurs applications qui peuvent vous montrer quels fichiers occupent beaucoup d’espace disque ou vous permettre de trier les fichiers dans le Finder en fonction de leur taille.
Des applications gratuites ou bon marché comme GrandPerspective et DaisyDisk (9,99 £ / 9,99 $, acheter ici) fournissent de bonnes indications visuelles, tandis qu’OmniDiskSweeper utilise une fenêtre de fichier en couches standard pour afficher la taille de chaque fichier et dossier. CleanMyMac (environ 30 £ / 30 $) affiche l’utilisation du disque dans le cadre de sa fonction de nettoyage. Parallels Toolbox (~ 15 £ / 15 $) dispose également d’un outil Clean Drive et de nombreux autres outils utiles.
Mais avant de dépenser de l’argent, il est en fait assez facile de se faire une idée approximative de ce qui prend de la place sur votre Mac.
- Cliquez sur Apple signe en haut à gauche.
- Sélectionnez À propos de ce Mac.
- Cliquez sur l’onglet Stockage et attendez le calcul. Finalement, vous verrez divers graphiques à barres indiquant la quantité d’espace de stockage allouée à quelque chose et la quantité d’espace de stockage disponible.
- Survolez les différentes colonnes pour voir ce que chaque colonne représente et l’espace qu’elles occupent. Par exemple, dans notre cas, les jaunes sont des photos (moins de 10 Go car nous les stockons dans iCloud, mais vous pouvez avoir plus de 100 Go de photos).
Cette vue montre combien d’espace quelque chose prend, mais comment puis-je supprimer ce qui prend de la place ?
Qu’est-ce que le système et autre?
Nous allons commencer par les deux plus grands coupables, du moins dans notre cas : Autre et Système – ce qui pourrait être le cas pour vous aussi. Vous vous demandez peut-être si vous pouvez supprimer les autres. Ce n’est pas quelque chose que vous pouvez faire à la légère – et vous ne devriez pas non plus. Nous expliquons comment supprimer d’autres sur Mac dans un autre article.
Il en va de même pour le système. Il n’est pas judicieux de supprimer la grande majorité des fichiers système, mais vous pourrez peut-être laisser certains fichiers tels que des instantanés Time Machine, des sauvegardes iOS, etc. Nous avons également un article séparé sur ce qu’il y a dans le système et ce que vous pouvez supprimer.
Des outils comme CleanMyMac X peuvent vous aider avec ces autres fichiers et fichiers système. CleanMyMac 29,95 £ / 29,95 $ (vous pouvez télécharger CleanMyMac ici). Nous avons également rassemblé les meilleurs nettoyeurs Mac, dans lesquels nous avons examiné de nombreuses alternatives à CleanMyMac, notamment : DaisyDisk, MacBooster, Parallels ToolBox et MacCleaner Pro.
comment Apple Vous aider à économiser de l’espace
En commençant par « Autre » et « Système », il nous reste beaucoup de choses qui peuvent être supprimées d’un Mac – et Apple C’est vraiment facile à faire.
Cliquez sur Apple Logo > À propos de ce Mac > Stockage, cliquez maintenant sur Gérer.
sur le côté gauche de cette fenêtre Apple Vous montre combien d’espace divers éléments sur votre Mac occupent. Outre les « Système » et « Autre » grisés, vous pouvez cliquer sur l’un d’eux et obtenir des options pour vous aider à supprimer tout espace de stockage. Nous couvrirons chacune de ces options dans les sections ci-dessous.
au centre de la fenêtre Apple Offre des conseils pour vous aider à regagner de l’espace sur votre Mac. Vous pouvez effectuer divers ajustements, notamment choisir de stocker des fichiers dans iCloud, optimiser le stockage, configurer votre corbeille/corbeille pour qu’elle se vide automatiquement ou afficher des fichiers pour réduire l’encombrement. Nous expliquerons chacune de ces options dans les sections ci-dessous.
Stocker dans iCloud
Si vous souhaitez récupérer beaucoup d’espace sur votre Mac, nous pensons que l’option de stockage dans iCloud devrait être votre premier choix. Apple est en fait une mise à niveau vers iCloud – c’est maintenant iCloud + et comprend de nombreux extras, mais le prix n’a pas augmenté. Lire : iCloud devient iCloud+ avec une multitude de nouvelles fonctionnalités.
L’option Stocker dans iCloud vous donne la possibilité de stocker des fichiers dans iCloud. Si vous disposez d’un espace de stockage limité sur votre Mac, c’est une excellente option : procurez-vous une partie de l’espace de stockage dans le cloud et conservez-y tout ce dont vous avez besoin. Si cela ne vous dérange pas de payer pour cela, c’est un excellent moyen d’étendre votre espace de stockage disponible.
Apple Les utilisateurs reçoivent gratuitement 5 Go de stockage iCloud, mais cela n’aidera pas beaucoup ici. Apple Offrant différentes quantités de stockage sur la base d’un abonnement, il devrait y avoir quelque chose pour vous. Les prix du stockage iCloud sont les suivants :
- 5 Go : gratuit
- 50 Go : 79p/99c par mois
- 200 Go : 2,49 £/2,99 $ par mois
- 2 To : 6,99 £/9,99 $ par mois
Nous devons également mentionner Apple Il existe des offres groupées appelées Apple Un, où vous obtenez un stockage iCloud dans le cadre de l’accord, qui comprend Apple musique, Apple Télé+ et Apple arcade. Les prix commencent à partir de 14,95 £/14,95 $ par mois.lire je devrais obtenir Apple une? pour en savoir plus.
Si vous dépensez de l’argent sur iCloud et que vous y stockez votre bureau, vos documents et toutes vos photos, vous pouvez économiser beaucoup d’espace de stockage, et le plus grand avantage est que vous pouvez accéder à ces fichiers et photos sur n’importe quel appareil. Apple Un appareil que vous possédez ou connectez-vous à iCloud avec votre appareil Apple IDENTIFIANT.
En déplaçant des fichiers et des photos vers iCloud, vous devez procéder comme suit pour libérer de l’espace sur votre Mac :
- Cliquez sur l’option Stocker dans iCloud (via À propos de ce Mac > Stockage > Gérer).
- Cela ouvrira une fenêtre vous demandant de choisir quoi stocker dans iCloud. Cela peut être tous les fichiers sur votre bureau Mac et votre dossier Documents et toutes vos photos. Choisissez les deux.
- Cliquez sur Stockage dans iCloud.
Si vous souhaitez vraiment réduire l’espace occupé par vos photos, nous discuterons d’autres modifications que vous pouvez apporter dans la section Réduire votre bibliothèque de photos ci-dessous.
Optimiser le stockage
Un autre moyen très simple d’empêcher le stockage de s’encombrer sur votre Mac consiste à activer le stockage optimisé.
Le stockage optimisé est la prochaine recommandation d’Apple après le stockage dans iCloud.
Si vous activez le stockage optimisé, il supprimera les émissions de télévision ou les films que vous avez regardés et supprimera les anciennes pièces jointes aux e-mails. Vous n’avez pas à vous soucier de perdre ces éléments, car l’e-mail sera de toute façon stocké sur le serveur de messagerie et vos achats sur l’iTunes Store d’Apple pourront toujours être téléchargés à nouveau gratuitement.
Pour sélectionner cette option, accédez à À propos de mon Mac > Stockage > Gérer et cliquez sur Optimiser le stockage.
Après avoir sélectionné cette option, votre stockage sera automatiquement optimisé.
Vider automatiquement la corbeille
Nous avons déjà mentionné que vider la corbeille est l’un des moyens rapides d’obtenir plus d’espace de stockage sur votre Mac.
Le moyen le plus simple de vider la corbeille consiste à cliquer avec le bouton droit sur l’icône de la corbeille et à sélectionner Vider la corbeille/Vider.
Cependant, vous pouvez également cliquer sur Corbeille/Corbeille…