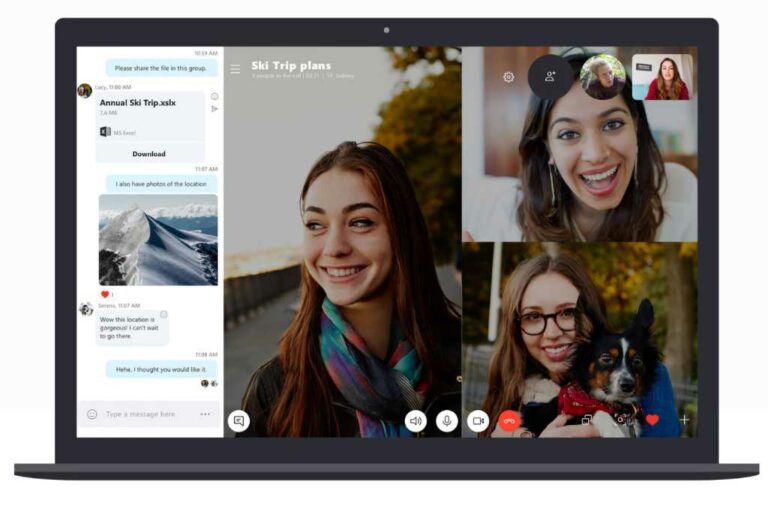Comment enregistrer des appels depuis Skype, FaceTime et d’autres applications VoIP sur Mac
Depuis 15 ans, mes principaux numéros d’appel et les numéros que j’utilise pour passer presque tous les appels sont connectés à Skype. Je paie des frais modestes pour les appels illimités vers les lignes fixes et les appels illimités vers les États-Unis et le Canada. Cependant, mon insistance sur les applications VoIP (Voice over IP) rend un peu difficile pour moi d’enregistrer des appels quand j’en ai besoin.
Pourquoi enregistrer les appels VoIP ? Vous voudrez peut-être le faire lorsque vous interviewez quelqu’un, à des fins d’enregistrement de travail, pour créer une transcription plus tard ou lorsque vous créez un podcast. Votre profession peut vous obliger à conserver des enregistrements de tous les appels téléphoniques, même. (Assurez-vous de consulter les exigences légales pour informer l’autre partie avant l’enregistrement. Les règles varient selon l’état et le pays des États-Unis.)
Les applications de téléconférence comme Zoom incluent presque toujours une option d’enregistrement. Zoom propose même des enregistrements locaux pour ceux qui organisent des réunions sur le niveau gratuit de l’entreprise. Zoom a même la possibilité de diviser l’audio de chaque participant en un seul fichier, ce qui est utile pour mixer et éditer des podcasts ou d’autres conversations à écouter par d’autres.
D’autres applications n’offrent pas cette simplicité ou cette fonctionnalité intégrée. La fonction d’enregistrement d’écran de QuickTime est un moyen délicat mais réalisable d’enregistrer des conversations VoIP, mais sa configuration est fastidieuse. L’application CallRecorder était autrefois une option pour Skype, mais elle ne fonctionne pas avec les Mac M1, et ses fabricants disent qu’ils ne la mettront jamais à jour Apple silicium. De plus, les modifications apportées par Microsoft à Skype nécessitent que CallRecorder soit réinstallé périodiquement avec chaque petite mise à jour de Skype – si vous oubliez ou manquez une conversation, vous êtes peut-être déjà en communication lorsque vous réalisez que vous ne pouvez pas enregistrer.
La meilleure façon d’enregistrer les appels VoIP est via Audio Hijack de Rogue Amoeba (59 $). Tarifée pour un usage professionnel, vous devriez investir dans le coût de l’application s’il s’agit d’une tâche routinière pour laquelle vous cherchez une solution. Il existe une version d’essai que vous pouvez tester. La seule limitation de la version d’essai est qu’Audio Hijack enregistrera un son clair et un bruit superposé dans les 10 minutes suivant chaque lancement jusqu’à ce que vous obteniez une licence.
Les modèles dans Audio Hijack vous permettent d’enregistrer des appels VoIP depuis Skype ou d’autres applications.
Comment configurer l’historique des conversations vocales dans le détournement audio
Audio Hijack effectue ses tours d’enregistrement en remappant la sortie audio du microphone de votre ordinateur et des applications VoIP vers les canaux audio stéréo gauche et droit. Cela permet de capturer les canaux individuellement dans les flux de travail conversationnels et d’acheminer un seul côté de l’appel vers votre casque ou vos haut-parleurs. Vous n’avez pas non plus à comprendre comment configurer ce type d’enregistrement : Rogue Amoeba inclut un modèle. Cela inclut la configuration de certaines options avancées pour Skype, que vous pouvez voir dans cette capture d’écran – je l’inclus pour référence.
Les paramètres avancés avec entrée audio vous permettent de diviser le microphone et la sortie audio sur des pistes séparées, ce qui vous permet d’enregistrer des appels VoIP sans entendre d’échos et d’enregistrer les participants au podcast sur des pistes séparées.
Définissez le modèle sur une nouvelle session en sélectionnant Session > Nouvelle sessionpuis clique chat vocal et cliquez choisirUne nouvelle session VoIP par défaut apparaît à l’extrême gauche de l’application avec Skype sélectionné par défaut.
Les flux de travail s’exécutent de gauche à droite. Il prend la sortie audio de Skype et la fait passer par un sonomètre virtuel. Le sonomètre affiche le volume lorsque vous ou l’autre personne parlez, vous donnant une confirmation visuelle qu’il est actif.
Ce modèle est configuré avec une division, chacune recevant les mêmes pistes audio entrantes gauche et droite. Un chemin d’accès pour enregistrer la sortie via l’élément Enregistreur. Un autre chemin ajoute « Canaux : Dupliquer à droite » pour extraire uniquement l’audio homologue (sortie audio Skype) que Audio Hijack mappe sur le bon canal et le transmet au périphérique de sortie sélectionné. Cela empêche l’écho légèrement retardé de vos écouteurs ou haut-parleurs.
Vous pouvez le personnaliser pour l’adapter à :
- Cliquez sur application Pour la remplacer par une autre application VoIP, sélectionnez-la dans le menu source.
- L’élément Périphériques de sortie affiche par défaut la sortie audio que vous choisissez pour votre système. Cliquez sur l’élément pour sélectionner une sortie différente, telle qu’un casque ou des oreillettes.
- Cliquez sur enregistreur élément pour modifier le format du fichier d’enregistrement, le nom du fichier et l’emplacement de sauvegarde, ainsi que d’autres paramètres et métadonnées.
Vous pouvez réutiliser le flux de travail configuré dans les étapes ci-dessus en sélectionnant Fenêtre > Onglet SessionPar défaut, il apparaît comme un chat vocal dans cette bibliothèque. Je vous recommande de cliquer sur le nom et de le changer pour quelque chose de plus facile à retenir.
Lorsque vous êtes prêt à enregistrer l’appel
Lorsque vous êtes prêt à enregistrer votre premier appel, procédez comme suit :
- Démarrez Audio Hijack et ouvrez une session afin que vous puissiez voir sa fenêtre.
- Démarrez un appel Skype. Fournir toutes les divulgations d’enregistrement requises. (Ceci n’est pas un avis juridique.)
- Cliquez sur le bouton d’enregistrement dans le coin inférieur gauche. Il peut y avoir un signal très bref dans l’audio lorsque Audio Hijack prend le contrôle.
- Si tout est configuré correctement, tout l’appel (vous et l’autre ou les autres parties) sera enregistré de la manière spécifiée dans l’enregistreur.
- Lorsque l’appel est terminé ou que vous souhaitez mettre fin à la section d’enregistrement, cliquez à nouveau sur le bouton d’enregistrement. Vous pouvez entendre une autre brève invite audio.
Vous pouvez maintenant trouver le fichier en cliquant sur le bouton « Enregistrements » dans le coin inférieur droit de la session, qui affiche tous les enregistrements de piratage audio. Vous pouvez sélectionner la session et cliquer avec le bouton droit pour choisir Afficher dans le Finder. Ou, si vous avez spécifié un emplacement, ce sera l’emplacement de votre choix.
Si vous avez besoin de plusieurs pistes audio pour éditer des podcasts ou d’autres situations à écouter plus tard, Audio Hijack peut être réalisé avec juste une petite configuration supplémentaire. Vous pouvez toujours commencer avec un modèle de chat vocal, puis ajouter un élément Dupliquer à gauche pour enregistrer l’autre partie dans un enregistreur vocal séparé.
Cette configuration plus complexe est celle que j’utilise pour enregistrer des podcasts avec des pistes séparées et un enregistrement mixte.
Voici une image de ma configuration un peu plus compliquée. J’ai enregistré les pistes audio séparées sous forme de fichiers AAC de qualité supérieure, puis j’ai également mixé les deux pistes audio dans un MP3 de faible qualité à titre de référence. Je préfère également le projet VU Meters pour visualiser les niveaux sonores – c’est juste une forme différente de représentation skeuomorphique.
Cet article sur Mac 911 est en réponse à une question soumise par Mia, lectrice de Macworld.
Demandez Mac 911
Nous avons compilé une liste des questions les plus fréquemment posées, ainsi que des liens vers des réponses et des colonnes : lisez notre super FAQ pour voir si votre question est couverte. Sinon, nous sommes toujours à la recherche de nouveaux problèmes à résoudre ! Envoyez votre e-mail à mac911@macworld.com, y compris les captures d’écran appropriées et si vous souhaitez utiliser votre nom complet. Toutes les questions ne recevront pas de réponse et nous ne répondrons pas aux e-mails ni ne fournirons de conseils de dépannage directs.