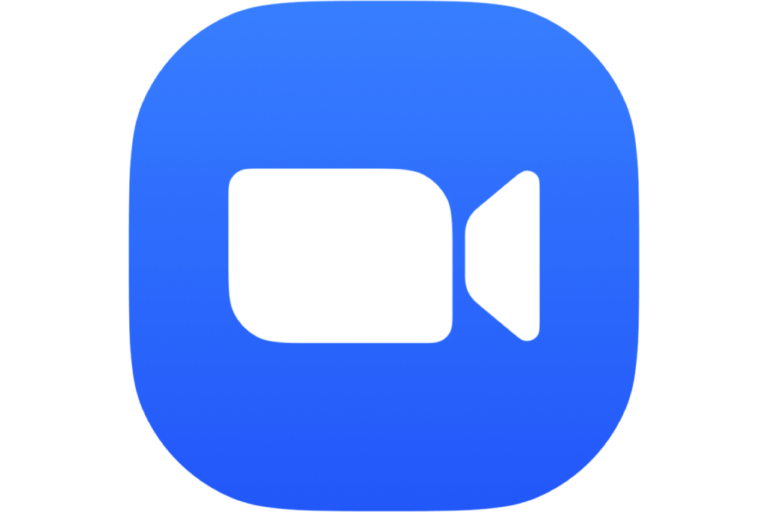Comment enregistrer et partager une réunion Zoom sur Mac
Zoom était populaire pour la visioconférence au début de la pandémie, que ce soit à des fins de loisirs, académiques ou professionnelles. Sa popularité n’a pas diminué, mais bon nombre de ses meilleures caractéristiques restent inconnues. L’enregistrement local de l’audio et de la vidéo en fait partie, que vous ignorez compte tenu de la complexité de sa configuration et de son utilisation. L’enregistrement local est une option même pour ceux qui organisent des réunions avec le niveau de service gratuit de Zoom.
Il existe de nombreuses raisons d’enregistrer une session :
- Lisez facilement des vidéos pour ceux qui ne peuvent pas être là.
- Extrayez des parties d’une session dans un but spécifique, comme des informations pratiques ou de formation pour d’autres employés dans l’environnement de l’entreprise.
- Créez un podcast en enregistrant une seule piste audio de tout le monde ou des pistes séparées pouvant être éditées ensemble.
- Conservez des enregistrements des conversations à des fins légales ou autres.
Zoom commencera à enregistrer pendant la réunion ou informera tous les participants lorsqu’ils se joindront et leur demandera de confirmer qu’ils seront enregistrés. Vous n’avez pas besoin de demander spécifiquement le consentement, car Zoom le fait automatiquement et empêche quiconque d’être enregistré ou rejoint à moins qu’il ne consente à l’enregistrement. (Zoom autorise certaines exceptions dans les organisations bien rémunérées où le service enregistre les sessions de l’entreprise.)
Comment enregistrer une réunion Zoom
Démarrez l’enregistrement à partir des commandes de la réunion pendant la réunion.
Pour configurer l’enregistrement local dans macOS, lancez l’application Zoom et accédez à zoom.us > Préférences > EnregistrementIci, vous pouvez choisir une alternative à l’emplacement par défaut pour les enregistrements (le dossier Documents de votre dossier d’accueil dans le dossier Zoom). Chaque enregistrement est stocké dans un dossier nommé d’après la date et l’heure de début de la session.
Dans les paramètres d’enregistrement, vous pouvez également :
- Demandez à Zoom de vous inviter à choisir un emplacement pour enregistrer le fichier à chaque fois ; cochez « Choisir un emplacement… ».
- Créez des fichiers audio séparés pour chaque participant pour faciliter l’édition de podcasts ou faire des enregistrements audio propres.
- Si vous prévoyez de modifier la vidéo une fois la session terminée, cochez Optimiser pour un éditeur vidéo tiers afin de générer un format de fichier plus adapté aux logiciels de montage vidéo.
Pour démarrer automatiquement l’enregistrement vidéo au début d’une session Zoom, vous ne pouvez pas la définir comme macOS ou une autre préférence d’application. Il s’agit plutôt d’un environnement de rencontre.Créer une réunion dans la vue réunion de l’application macOS : cliquez sur Réunion En haut de l’écran, cliquez sur le signe plus + à côté de À venir et Enregistrement dans le coin supérieur gauche.Vous pouvez également sélectionner une réunion existante et cliquer sur Éditer.
Cliquez sur options avancées flèche pour développer ces paramètres et cochez Enregistrer automatiquement les réunions et sélectionnez local Pour l’enregistrement local. (L’enregistrement dans le cloud nécessite un niveau d’hébergement payant et fonctionne différemment.)
Si vous souhaitez démarrer l’enregistrement pendant la réunion, cliquez sur Enregistrement Un bouton dans les contrôles de réunion au bas de la fenêtre de réunion.choisir Enregistrer sur cet ordinateur Si vous choisissez entre cette option et l’enregistrement dans le cloud. (Si vous ne voyez pas les commandes de la réunion, déplacez votre souris vers le bas de la fenêtre.)
Vous pouvez déclencher ces actions en cliquant sur les boutons de pause ou d’arrêt à côté de l’étiquette « Enregistrement… » en haut de l’écran.
L’hôte de la réunion peut autoriser d’autres personnes à enregistrer la session, mais il est difficile de deviner où se trouve ce paramètre. Trouvez-le dans la liste des participants : survolez le nom du membre de la réunion, cliquez sur Plus et sélectionnez Autoriser l’enregistrement. Le bouton d’enregistrement apparaît maintenant dans leurs commandes de réunion.
Pour éviter de consommer de la puissance de traitement pendant la réunion, Zoom lance la conversion audio et vidéo (transcodage à partir de son format de stockage temporaire) après la fin de la réunion.
Zoom vous avertit si vous arrêtez d’enregistrer pendant une session à propos de la conversion (en haut) ; lorsque la session se termine, le transcodage commence (au milieu) ; une fois terminé, Zoom ouvre une fenêtre du Finder avec l’élément converti (en bas) .
Une barre de progression apparaîtra avec un avertissement pour renommer le fichier Zoom pour des raisons de confidentialité. Étant donné que Zoom nomme les fichiers selon un modèle, même le stockage de fichiers Zoom sur des serveurs accidentellement accessibles au public pourrait permettre à des parties indésirables de les rechercher et de les trouver.
Une fois que Zoom a terminé le transcodage, il ouvre le dossier contenant les fichiers multimédias dans le Finder.
Si le temps ne vous convient pas, vous pouvez interrompre le transcodage et doubler ultérieurement les fichiers du Finder dans le dossier de destination afin que Zoom puisse reprendre le transcodage.
Demandez Mac 911
Nous avons compilé une liste des questions les plus fréquemment posées, ainsi que des liens vers des réponses et des colonnes : lisez notre super FAQ pour voir si votre question est couverte. Sinon, nous sommes toujours à la recherche de nouveaux problèmes à résoudre ! Envoyez votre e-mail à mac911@macworld.com, y compris les captures d’écran appropriées et si vous souhaitez utiliser votre nom complet. Toutes les questions ne recevront pas de réponse et nous ne répondrons pas aux e-mails ni ne fournirons de conseils de dépannage directs.