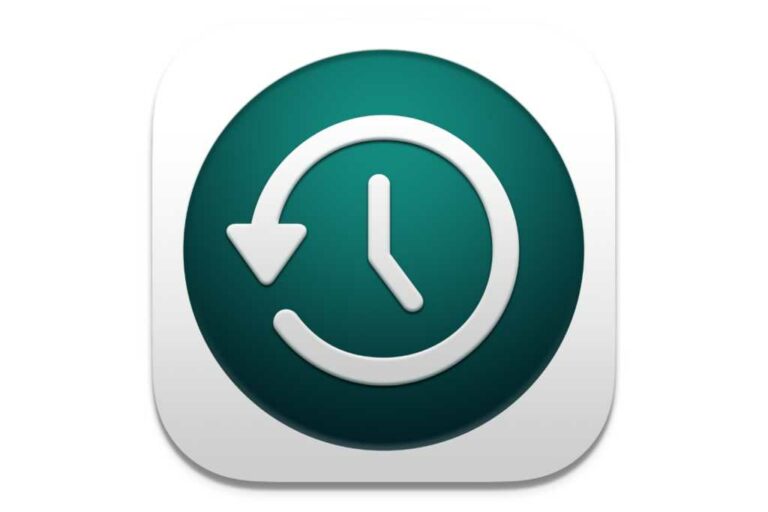Comment formater un disque pour l’accès à Time Machine en réseau
Dans macOS Big Sur, Time Machine a ajouté la prise en charge de la sauvegarde sur des volumes au format APFS (c’est-à-dire Apple introduit il y a plusieurs versions).mais Apple Omet une grande note de bas de page qui devrait figurer dans sa documentation : les volumes au format APFS ne peuvent pas être utilisés pour les sauvegardes de machine à remonter le temps en réseau.
Time Machine fonctionne en sauvegardant sur un lecteur connecté directement à votre Mac. Cependant, si vous avez un ordinateur de bureau qui peut facilement se connecter à un lecteur de masse fixe, vous pouvez configurer ce lecteur comme destination Time Machine pour d’autres Mac sur le réseau. Si vous formatez le disque avec une partition APFS uniquement, vous essaierez de suivre les étapes pour l’utiliser à partir d’un Mac connecté au réseau et recevrez l’avertissement complexe suivant :
Vous ne disposez pas des autorisations de lecture, d’écriture et d’ajout nécessaires sur le disque de sauvegarde réseau sélectionné.
Apple Ce bogue n’est pas documenté sur leur site de support, ce qui est regrettable. Bien que cela puisse signifier beaucoup de choses, dans le contexte de Time Machine, cela signifie généralement que vous essayez de sauvegarder sur un volume Time Machine sur une partition au format APFS. Au lieu de cela, vous ne semblez pouvoir sauvegarder sur le réseau que vers un ancien Mac OS étendu (journalisé), HFS + plus familier.
Étant donné que l’Utilitaire de disque peut redimensionner les partitions de manière non destructive après leur création, vous n’avez pas besoin d’effacer le lecteur Time Machine, mais vous pouvez ajouter des partitions HFS+. Voici comment régler votre lecteur :
- Ouvrez Utilitaire de disque.
- Sélectionnez le lecteur dans la barre latérale. (Si vous ne voyez pas de lecteurs, uniquement des volumes, sélectionnez Affichage > Afficher tous les appareils.)
- Cliquez sur segmentation bouton.
- L’invite de l’outil de disque vous demande si vous souhaitez ajouter le volume à un conteneur APFS (de préférence pour gérer les partitions au format APFS) ou partitionner le stockage.Cliquez sur ajouter une partition.
- Cliquez sur +.
- Nommez la partition, sélectionnez Mac OS étendu (journalisé), puis sélectionnez une taille. Je recommande d’estimer la profondeur de sauvegarde de la machine locale et des autres machines du réseau. Je pense que doubler le volume que vous sauvegardez est une bonne estimation : un lecteur avec 1 To de données peut avoir un volume de sauvegarde de 2 To ou même plus pour conserver un grand nombre d’anciennes versions de fichiers à long terme ainsi que le dernier état de sauvegarde actuel. .
- Cliquez sur Application.
- Attendez qu’il se termine, puis cliquez sur Achevée Et le volume de la nouvelle partition est monté.
Ajoutez des partitions pour définir des types de système de fichiers distincts.
IDG
Vous avez maintenant deux volumes. Dans mon cas, je les appelle « McGraw Local Backups » pour les volumes partitionnés APFS pour les sauvegardes locales à partir d’un Mac avec un lecteur connecté, et les sauvegardes basées sur le réseau comme « McGraw TM » pour les volumes partitionnés HFS+. (Vous pouvez nommer votre volume tout ce qui a du sens pour vous.)
Avec deux partitions, vous pouvez définir chaque partition sur un type de système de fichiers distinct pour fonctionner dans les limites de Time Machine
IDG
Vous pouvez maintenant préparer un volume HFS+ à utiliser avec Time Machine :
- Ouvrez le volet des préférences de partage.
- choisir Partage de fichiers Services dans le volet de gauche.
- Si le volume HFS+ ne figure pas dans la liste des volumes partagés, cliquez sur le signe + sous la liste et sélectionnez le volume.
- Contrôle cliquez sur le nom du volume dans la liste, sélectionnez options avancées, puis cochez la case Partager en tant que destination de sauvegarde Time Machine.Vous pouvez également vérifier Autoriser les utilisateurs invités Et vérifiez et définissez des limites pour les sauvegardes Time Machine. Cliquez sur OK.
- Dans la liste Utilisateurs, choisissez Lecture et écriture dans le menu local Tout le monde.
Utilisez le panneau Partager pour définir le volume comme destination Time Machine.
IDG
Vous pouvez maintenant continuer à utiliser d’autres machines sur le réseau, le volume HFS+ apparaîtra comme une option lorsque vous ouvrez le volet des préférences de Time Machine et cliquez sur sélectionner le disqueUne fois sélectionné, vous pouvez être invité à confirmer la connexion et à entrer un nom d’utilisateur et un mot de passe.
Les volumes Time Machine en réseau apparaissent comme des destinations.
IDG
Vous devriez pouvoir vous connecter en tant qu’invité et l’utiliser de cette façon, car vous configurez l’accès pour que tout le monde puisse lire et écrire des fichiers sur le volume. Cependant, lors des tests, j’ai constaté que je devais utiliser mon nom d’utilisateur et mon mot de passe pour créer une connexion réseau, même si le volume Time Machine n’était pas monté dans le Finder sur le Mac d’un autre membre de la famille.
Les sauvegardes Time Machine fonctionneront désormais comme prévu.
épilogue de chiffrement
Maintenant, juste pour ajouter à la confusion : après avoir résolu les difficultés ci-dessus avec un nouveau lecteur pour Time Machine et avoir tout fait fonctionner, j’ai décidé de chiffrer chacun des deux volumes Time Machine.
Dans Mojave ou version ultérieure, le chiffrement d’un volume externe le convertit de HFS+ en APFS (chiffré). Cela semble fonctionner sur un Mac qui générait auparavant des erreurs de connexion à APFS. Cependant, il est rapidement devenu instable. Ainsi, bien que je n’obtienne pas à nouveau l’erreur mentionnée au début de cet article, je ne peux pas effectuer de sauvegarde fiable.
J’ai dû récupérer. Dans Utilitaire de disque, j’ai sélectionné la partition et je l’ai changée en Mac OS étendu (journalisé), j’ai supprimé la sauvegarde existante et je me suis remis au travail. Le volet des préférences partagées semble conserver les paramètres de la partition pour agir en tant que volumes Time Machine.
Au lieu du chiffrement de volume, j’ai choisi le chiffrement de sauvegarde Time Machine. Lorsque vous sélectionnez un volume dans les préférences de Time Machine, vous pouvez cocher l’option Sauvegardes cryptées et entrer un mot de passe. Encore une fois, essayez de le générer et de le stocker de manière à pouvoir toujours l’utiliser.
Étant donné que je ne stocke rien d’autre sur le volume, même s’il a été acquis par quelqu’un d’autre, ils auraient besoin d’un mot de passe de sauvegarde distinct pour chaque périphérique dont le volume est une cible Time Machine pour accéder aux données qu’ils contiennent.
Demandez Mac 911
Nous avons compilé une liste de nos questions les plus fréquemment posées, ainsi que des liens vers des réponses et des colonnes : lisez notre super FAQ pour voir si votre question est couverte. Sinon, nous sommes toujours à la recherche de nouveaux problèmes à résoudre ! Envoyez votre e-mail à mac911@macworld.com, y compris les captures d’écran appropriées, et si vous souhaitez utiliser votre nom complet. Toutes les questions ne recevront pas de réponse et nous ne répondrons pas aux e-mails ni ne fournirons de conseils de dépannage directs.