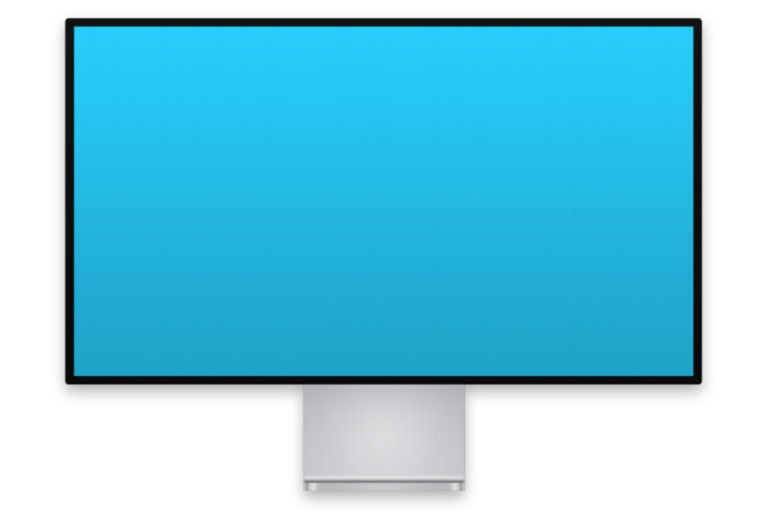Comment mettre en miroir un affichage Mac via AirPlay
AirPlay vous permet de diffuser du contenu depuis l’écran de votre Mac vers des appareils compatibles tels que Apple Téléviseurs, téléviseurs tiers prenant en charge AirPlay ou logiciel Squirrel’s Reflector, qui transforme de nombreux appareils en destinations AirPlay (et Google Cast).
C’est un jeu d’enfant à utiliser : ouvrez le volet des préférences Affichages dans macOS et choisissez une cible dans le menu contextuel Affichage AirPlay ou Ajouter un affichage. Cela ajoutera la destination AirPlay en tant qu’affichage supplémentaire au Mac.
Mais que se passe-t-il si vous voulez que ce moniteur reflète votre écran (ou moniteur principal) au lieu d’étendre votre bureau ?Le processus n’est pas immédiatement évident – en partie parce que vous devez définir l’ordre des miroirs, en partie parce que Apple Il y a maintenant trois « époques » pour étendre ou mettre en miroir un bureau. Apple Des modifications ont été apportées à 10.15 Catalina qui a été conservée dans 11 Big Sur, et un processus complètement différent et meilleur sera bientôt disponible dans macOS 12 Monterey, qui est actuellement en test bêta.
Examinons trois méthodes macOS différentes dans ces versions afin que vous puissiez trouver la bonne option pour votre Mac.
Mise en miroir via AirPlay dans Mojave et versions antérieures
Dans Mojave et versions antérieures, si une destination d’écran AirPlay était disponible et que vous avez coché « Afficher les options de mise en miroir dans la barre de menus lorsqu’elles sont disponibles » dans le volet des préférences d’affichage, macOS plaçait un Apple Icône TV dans la barre de menus. Vous pouvez également sélectionner une destination dans le menu d’affichage AirPlay.
Vous pouvez choisir de mettre en miroir ou non jusqu’à ce que vous choisissiez une destination AirPlay et que vous commenciez à partager.de Apple Menu TV, vous pouvez ensuite sélectionner dans le menu intitulé « AirPlay : nom de destination« miroir de votre moniteur interne ou de tout autre moniteur (comme « miroir » afficher le nom”) ou sélectionnez Utiliser comme écran séparé Étendez votre bureau.
Pour mettre fin à la diffusion AirPlay, sélectionnez Désactiver AirPlay de Apple Menu ou sélection du téléviseur Pars Dans le menu contextuel d’affichage d’AirPlay dans le volet des préférences d’affichage.
Sur la gauche, Mojave et les zones antérieures offrent un Apple Menu TV pour la mise en miroir et l’extension du bureau ; sur la droite, l’option Screen Mirroring de Big Sur ne se développe qu’après l’activation de la mise en miroir/extension de l’affichage.
Mise en miroir d’AirPlay dans Catalina et Big Sur
Avec l’ajout de Control Center dans Catalina, le streaming AirPlay s’y est déplacé, mais il reste des traces dans les Préférences Système d’affichage
Pour démarrer la diffusion AirPlay, cliquez sur l’icône Control Center dans la barre de menus, cliquez sur miroir de l’écran Sélectionnez ensuite la destination AirPlay.
Ce n’est qu’alors que vous pourrez choisir l’option de mise en miroir. Dans Catalina et Big Sur, si vous avez coché « Afficher l’option miroir dans la barre de menus lorsqu’elle est disponible » dans le volet des préférences d’affichage, un élément miroir apparaît dans la barre de menus. Vous pouvez également afficher ce menu à partir de l’élément Screen Mirroring dans Control Center.
Ce menu vous permet de sélectionner « Miroir afficher le nom » ou en tant qu’affichage séparé. Pour mettre fin à la diffusion AirPlay, cliquez sur l’icône AirPlay sélectionnée dans le menu (inversée en bleu), ou dans le menu contextuel Affichage AirPlay du volet de préférences Affichages, sélectionnez « Fermer ».
Big Sir contrôle également certaines options, mais pas toutes, dans le volet des préférences d’affichage. La case à cocher ne fait pas non plus exactement ce qu’elle suggère.
Mise en miroir d’AirPlay à Monterey (bêta publique)
Apple AirPlay a été repensé à Monterey – du moins en ce qui concerne la dernière version bêta publique, il semble qu’elle soit proche d’une sortie. Le panneau de préférences des écrans comporte un menu Ajouter des écrans à partir duquel vous pouvez toujours sélectionner des écrans, mais il n’y a plus de case à cocher Menu Affichage et le menu Ajouter des écrans disparaît une fois que vous avez sélectionné une destination AirPlay.
Dans le centre de contrôle, cliquez sur miroir de l’écran et sélectionnez votre destination AirPlay. La diffusion AirPlay commence.ou, de ajouter un affichage Affiche le menu dans le volet des préférences. )
Maintenant, dans le volet des préférences Affichages (si vous n’y êtes pas déjà), il y a une nouvelle visualisation qui montre la taille proportionnelle de la section d’affichage de votre appareil ou de la section d’affichage connectée à votre appareil et aux destinations AirPlay Outline. Ils sont soit affichés côte à côte en tant que bureaux étendus, soit superposés en tant que bureaux en miroir, comme illustré dans l’image ci-dessous. Dans les deux cas, vous pouvez cliquer sur le nom d’affichage et sélectionner une option pour modifier l’extension ou le miroir.
Ces options sont également légèrement différentes des versions précédentes de macOS. Voici comment ils fonctionnent :
- Affichage principal : Faites-en votre écran principal et sélectionnez-le toujours lorsque vous activez la diffusion AirPlay pour la première fois sur la cible d’affichage interne ou principale du Mac.
- Affichage étendu : Disponible lorsque la mise en miroir est désactivée, vous pouvez modifier l’écran d’accueil (l’écran considéré comme l’affichage principal en termes de menus et d’autres éléments du système) en le sélectionnant.
- Miroir afficher le nom: Comme avec les versions précédentes, cela reflète le moniteur de votre choix sur les moniteurs répertoriés. C’est plus facile si vous avez deux moniteurs ou plus sur votre Mac et que vous souhaitez mettre en miroir l’un des moniteurs externes. Alors que c’était possible auparavant, comprendre comment le mettre en place était plus compliqué.
Monterey a également ajouté un bouton de paramètres d’affichage qui affiche une liste de chaque écran connecté directement ou en streaming AirPlay pour gérer ces paramètres. Si vous cherchez un endroit pour ajuster la mise à l’échelle et d’autres options de mise en miroir ou d’extension de votre bureau, vous les trouverez.
Monterey (bêta publique) a entièrement repensé les commandes dans un volet de préférences d’affichage repensé. Vous pouvez sélectionner l’option de mise en miroir après avoir activé AirPlay. Après la mise en miroir, les options changent, vous permettant de contrôler l’affichage du miroir.
Pour arrêter la diffusion AirPlay, sélectionnez déconnecter Dans le menu contextuel de n’importe quel moniteur ; ou, dans le centre de contrôle, cliquez sur miroir de l’écran Cliquez ensuite sur l’icône bleue inversée pour la destination AirPlay sélectionnée.
Cet article Mac 911 est en réponse à une question soumise par le lecteur Macworld Brenna.
Demandez Mac 911
Nous avons compilé une liste des questions les plus fréquemment posées, ainsi que des liens vers des réponses et des colonnes : lisez notre super FAQ pour voir si votre question est couverte. Sinon, nous sommes toujours à la recherche de nouveaux problèmes à résoudre ! Envoyez votre e-mail à mac911@macworld.com, y compris les captures d’écran appropriées et si vous souhaitez utiliser votre nom complet. Toutes les questions ne recevront pas de réponse et nous ne répondrons pas aux e-mails ni ne fournirons de conseils de dépannage directs.