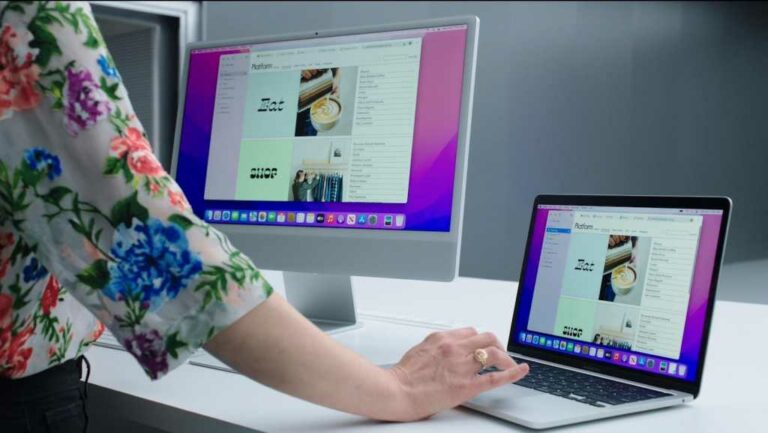Comment partager une souris et un clavier entre Mac et iPad
Universal Control a toujours été une fonctionnalité de macOS Monterey, et nous sommes très enthousiastes depuis lors Apple Il a été annoncé pour la première fois en juin 2021. Neuf mois plus tard, Universal Control vient d’arriver sur Mac ou iPad.
Qu’est-ce que le contrôle universel ?
Universal Control est l’une des huit fonctionnalités manquantes dans la version de macOS Monterey et iOS 15.
Universal Control vous permet d’utiliser le même clavier et la même souris pour tous les Mac et iPad que vous utilisez. Tout ce que vous avez à faire pour changer d’appareil est de déplacer le pointeur jusqu’à ce qu’il croise le bord de l’écran. La nouvelle fonctionnalité facilite également la copie de contenu entre appareils par glisser-déposer.
Universal Control s’appuie sur les capacités de continuité Apple Ajouté il y a quelques années, cela permet de passer facilement d’un appareil à l’autre. Puis vint Sidecar dans Catalina 2019, qui facilitait l’utilisation d’un iPad comme écran supplémentaire pour un Mac. Lisez : Comment utiliser votre iPad comme deuxième écran pour votre Mac.
Mais Universal Control va encore plus loin que Sidecar : au lieu de transformer l’écran de votre iPad en écran secondaire pour votre Mac, Universal Control conserve iPadOS sur votre iPad afin que vous puissiez interagir avec votre iPad comme un iPad, et non comme un premier écran de deux Mac. .
De même, Universal Control apporte des fonctionnalités de type Sidecar au Mac, vous pouvez donc étendre votre écran principal à un Mac secondaire, mais vous pouvez également choisir d’utiliser les deux Mac indépendamment pour interagir entre les deux appareils.
Nous expliquerons comment utiliser un clavier et une souris avec deux Mac ou un Mac et un iPad, et comment utiliser le deuxième Mac comme moniteur supplémentaire pour le Mac principal. continuer la lecture!
ce qui est nécessaire pour un contrôle universel
Universal Control est activé par défaut sur Mac et iPad, mais vous devez le configurer un peu.
- Universal Control est sorti dans macOS 12.3 ou iPadOS 15.4 le 14 mars 2022. Pour qu’Universal Control fonctionne correctement, vous avez besoin de macOS 12.3 sur Mac et d’iPadOS 15.4 sur iPad.
- Vous aurez besoin d’un Mac et d’un iPad compatibles (voir la liste de compatibilité ci-dessous).
- Vous devrez également activer le Bluetooth et le Wi-Fi sur votre Mac et votre iPad, alors assurez-vous qu’ils sont tous les deux activés.
- Vous devez également être connecté au même compte iCloud sur les deux appareils.
- Vous devez également déplacer l’iPad ou le Mac secondaire à moins de 10 mètres (30 pieds) du Mac.
Compatibilité de contrôle universelle
Universal Control n’est pas disponible sur tous les Mac ou iPad.Si vous souhaitez utiliser plusieurs Mac et iPad avec un seul clavier, souris et trackpad, vous aurez besoin d’un Mac récent et d’un iPad, qui doivent tous deux être connectés au même ordinateur. Apple ID, vous avez également besoin d’une authentification à deux facteurs et vous devez exécuter macOS 12.3 ou iPadOS 15.4.
Vos appareils doivent être à moins de 10 mètres les uns des autres et sur le même réseau Wi-Fi.
Les Mac compatibles incluent :
- MacBook Pro (2016 et plus récent)
- MacBook (2016 et plus récent)
- MacBook Air (2018 et plus récent)
- iMac 21,5 pouces (2017 et plus récent)
- iMac 27 pouces (2015 et plus récent)
- iMac 24 pouces
- iMacPro
- Mac mini (2018 et versions ultérieures)
- Mac Pro (2019)
Les iPad compatibles incluent :
- iPadPro
- iPad Air (3e génération et versions ultérieures)
- iPad (6e génération et versions ultérieures)
- iPad mini (5e génération et versions ultérieures)
Cela signifie que si votre Mac est 2015 ou antérieur, vous ne pourrez pas profiter de cette fonctionnalité (sauf si vous possédez un iMac 27 pouces de cette époque).
Universal Control fonctionne-t-il avec les Mac Intel ?
Universal Control fonctionnera sur certains des derniers Mac Intel.
Universal Control fonctionne-t-il sur iPhone ?
Universal Control se connecte uniquement aux Mac et aux iPad, pas aux iPhone. L’iPhone ne peut pas être utilisé comme écran supplémentaire dans cette configuration.
À combien d’appareils Universal Control peut-il se connecter ?
Jusqu’à trois Mac ou iPad peuvent être connectés de cette façon. Mais vous avez besoin d’un Mac pour l’utiliser avec l’iPad – vous ne pouvez pas utiliser Universal Control pour connecter deux iPad (peu importe).
Comment partager une souris et un clavier avec deux Mac
Si vous souhaitez utiliser un clavier et une souris avec les deux Mac, procédez comme suit :
- Ouvrez les Préférences Système sur votre Mac et sélectionnez Écrans.
- Cliquez sur Contrôles communs.
- Cochez/cochez les trois cases : « Autoriser votre curseur et votre clavier à se déplacer entre n’importe quel Mac ou iPad à proximité » (connecté à votre compte iCloud). « Poussez sur le bord de l’écran pour vous connecter à un Mac ou un iPad à proximité ». Et « Reconnectez-vous automatiquement à tout Mac ou iPad à proximité », ce qui garantira que votre Mac et votre iPad se reconnecteront la prochaine fois.
- Accédez à un autre Mac et sélectionnez les trois options dans Préférences Système > Affichages > Contrôles généraux. (Si vous ne le faites pas, vous ne verrez pas l’option permettant de lier le clavier et la souris à l’étape suivante, sous Ajouter un écran.)
- Cliquez sur le menu déroulant à côté de Ajouter un écran. Ci-dessous, vous verrez l’option « Lier le clavier et la souris » et le nom du Mac secondaire.
- Faites maintenant glisser la souris sur le deuxième Mac et vous verrez le curseur apparaître sur cet écran. Cliquez sur le document et vous pourrez taper à l’aide du clavier.
- Faites glisser les moniteurs vers une position qui correspond aux paramètres de votre bureau afin de pouvoir trouver chaque moniteur.
Maintenant, lorsque vous faites glisser le curseur dans la direction de l’écran secondaire du Mac, lorsque vous atteignez le bord de l’écran, votre curseur se déplacera vers l’autre écran et vous pourrez utiliser le clavier et la souris pour contrôler l’appareil secondaire.
Ainsi, par exemple, si vous souhaitez utiliser FaceTime sur votre MacBook, vous pouvez toujours utiliser la souris et le clavier normalement associés au Mac mini. Vous utilisez l’application FaceTime sur un MacBook au lieu d’un Mac mini.
Comment utiliser un deuxième Mac comme écran étendu
Si vous souhaitez simplement utiliser le moniteur comme moniteur supplémentaire :
- Ouvrez les Préférences Système sur votre Mac et sélectionnez Écrans.
- Cliquez sur Ajouter un affichage. Vous verrez le nom du Mac ou iPad secondaire.
- Choisissez votre iPad ou Mac secondaire.
- Si les paramètres d’affichage ne fonctionnent pas pour vous (les tests sur nos moniteurs étaient très petits), cliquez sur « Paramètres d’affichage » et sélectionnez le moniteur que vous souhaitez utiliser par défaut dans la colonne de gauche.
- Si vous constatez que votre moniteur est en miroir et que vous souhaitez étendre votre moniteur, cliquez sur la liste déroulante à côté de Utiliser comme : au lieu de sélectionner le moniteur principal, au lieu de sélectionner Arrêter la mise en miroir.
- Si vous trouvez que la résolution d’affichage sur le Mac secondaire est incorrecte, sélectionnez Mise à l’échelle, puis choisissez l’option qui vous convient le mieux.
C’est un peu comme le fonctionnement de Sidecar lors du partage d’un écran iPad avec un Mac. L’écran du Mac principal s’étend sur l’écran du Mac secondaire : vous ne pouvez pas accéder au Mac secondaire.
Si vous vous attendez à ce qu’il utilise votre ancien écran iMac avec votre nouveau Mac, soyez prêt à être déçu – à moins que votre iMac ne soit l’une des fonctionnalités mentionnées dans la liste de compatibilité ci-dessus, il n’est probablement pas compatible (2015 ou 2017 et au-delà, selon sur la taille).
Comment partager la souris et le clavier avec l’iPad
Suivez ces étapes sur l’iPad :
- Allez dans Paramètres > Général
- Accédez à AirPlay et Handoff
- Assurez-vous que le curseur et le clavier sont sélectionnés.
Suivez maintenant ces étapes sur votre Mac :
- Ouvrez Préférences Système > Affichages.
- Cliquez sur Ajouter un affichage.
- Sous Associer le clavier et la souris, vous devriez voir votre iPad.
- Sélectionnez votre iPad (s’il disparaît, déverrouillez simplement votre iPad ou réveillez-le !)
- Vous pouvez cliquer sur les écrans dans la fenêtre (illustrée ci-dessus) et les déplacer pour qu’ils correspondent aux paramètres de votre bureau afin de pouvoir les trouver facilement !
Notez que lorsque nous utilisons le bouton Accueil sur l’iPad, il arrête Universal Control, donc si vous le faites, vous devrez peut-être le redémarrer dans Préférences Système > Affichages.
Cette fonctionnalité est vraiment Sidecar, une fonctionnalité qui existe depuis quelques années.
Cette fonctionnalité est différente de Universal Control car lorsque l’iPad est dans ce mode, vous ne pouvez pas l’utiliser comme un iPad, c’est juste un écran pour Mac, montrant l’interface Mac.
Pour utiliser votre iPad de cette manière, suivez ces étapes :
- Sur votre Mac, accédez à Préférences Système > Écrans.
- Cliquez sur Ajouter un affichage.
- Vous devriez voir votre iPad dans la liste des affichages possibles pour « miroir ou étendre ». cliquez dessus.
- L’écran de votre iPad affichera désormais un écran étendu pour votre Mac.
- Si vous souhaitez refléter l’écran de votre Mac, cliquez sur iPad dans la colonne de gauche de la fenêtre Paramètres d’affichage et passez de l’utilisation en tant qu’affichage étendu à l’utilisation en tant qu’affichage principal.
- L’écran de votre Mac apparaîtra maintenant sur l’iPad.
Nous vous expliquerons comment utiliser l’iPad comme deuxième écran pour votre Sidecar dans un autre article.
Comment glisser-déposer entre Mac et iPad
Bien qu’il soit déjà disponible dans votre Apple Avec le Presse-papiers universel, il est désormais très facile de glisser-déposer des fichiers et d’autres éléments entre iPad et Mac, et vice versa. Il en va de même si vous souhaitez effectuer un glisser-déposer entre deux Mac (sans passer par AirDrop).
Comment faire glisser des fichiers ou des photos de Mac vers iPad
Avant Universal Control, si vous vouliez copier des fichiers ou des photos d’un Mac vers un iPad (ou vice versa), vous pouviez utiliser AirDrop (voir : Comment AirDrop sur Mac, iPhone et iPad), et vous pouviez envoyer depuis un appareil un message ou un e-mail à un autre, ou vous pouvez enregistrer sur iCloud et vous pouvez y accéder sur l’un ou l’autre appareil, par exemple, tout ce qui est enregistré sur votre bureau est accessible sur n’importe lequel de vos appareils Apple Si vous êtes abonné à iCloud+ (voir : Comment utiliser iCloud Drive pour synchroniser des fichiers entre Mac, iPhone et iPad).
Maintenant que Universal Control est là, il est facile de glisser-déposer du Mac vers l’iPad, mais vous devez montrer sur l’iPad où le fichier doit aller (il ne trouvera pas automatiquement le bon endroit).
Par exemple, si vous souhaitez copier des photos de Mac vers iPad, suivez ces étapes :
- Ouvrez Photos sur iPad.
- Cliquez sur Photos sur Mac.
- Faites-le glisser de l’écran du Mac vers l’iPad.
- Mettez la photo dans l’application Photos (si vous venez de déposer sur l’icône Photos ne semble pas fonctionner, vous devez ouvrir l’application.)
D’un autre côté, si vous voulez faire glisser de l’iPad vers le Mac, le processus est beaucoup plus simple, il suffit de glisser-déposer sur le bureau et il s’y retrouvera (si vous avez sélectionné Stacks, ce sera dans le dossier correspondant) Lire : Nettoyez votre bureau Mac avec la pile de bureau Mojave et d’autres astuces.
Ou faites-le glisser dans un dossier et déposez-le là.