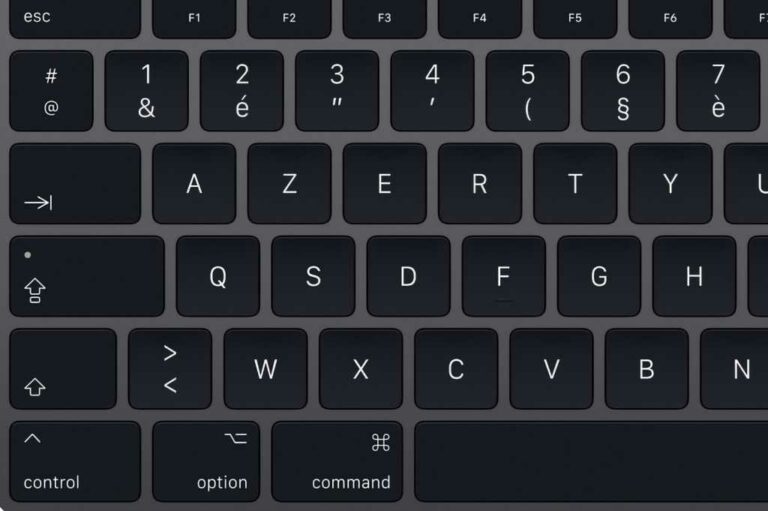Comment personnaliser votre clavier Mac comme un pro à Monterey et Big Sur
Les Mac peuvent prendre en charge différentes dispositions de clavier et vous pouvez facilement basculer entre elles. C’est une façon de tirer le meilleur parti de votre clavier, en particulier lorsque vous utilisez plusieurs langues.
Cependant, il n’est pas immédiatement évident de modifier la disposition du clavier dans macOS Monterey et Big Sur.Tout d’abord, vous devez aller dans les Préférences Système et ouvrir clavier vitre.La disposition du clavier apparaît dans la source d’entrée Onglets, votre onglet actuellement actif sera dans la colonne de gauche. Apple Plusieurs dispositions de clavier basées sur différentes langues sont disponibles, vous pouvez en ajouter d’autres en cliquant sur le bouton « + » dans le coin inférieur gauche (cliquez sur « – » pour supprimer une disposition). Une fenêtre contextuelle apparaîtra avec les mises en page disponibles.
Comment ajouter des dispositions de clavier dans macOS Big Sur.
IDG
Vous pouvez ajouter autant de dispositions de clavier que vous le souhaitez. Ensuite, l’astuce devient de savoir comment changer de disposition. Vous avez plusieurs options :
- Si vous cochez la case Afficher l’entrée dans la barre de menusune icône de barre de menu apparaîtra et vous pourrez rapidement modifier la disposition en cliquant sur l’icône et en sélectionnant l’icône souhaitée.
- Si vous préférez les raccourcis clavier, vous pouvez raccourci Étiquette.choisir la source d’entrée Dans la colonne de gauche, vous pouvez utiliser la combinaison de touches par défaut ou définir la vôtre.
- en dessous de la source d’entréetu peux choisir Utilisez la touche de verrouillage des majuscules pour passer à la dernière source d’entrée latine utilisée case à cocher. Après avoir activé cette fonctionnalité, vous devez maintenir la touche de verrouillage des majuscules enfoncée pour permettre la saisie de toutes les lettres majuscules.
- aussi vers le bas la source d’entrée est une option Passer automatiquement à la source d’entrée du documentCela vous permet d’affecter des mises en page aux documents. Par exemple, si vous utilisez une mise en page maorie mais que vous utilisez l’anglais dans un document Microsoft Word, macOS changera automatiquement de mise en page lorsque vous utiliserez Word.
L’icône de la barre de menus du clavier par défaut (à gauche) ne ressemble pas à un clavier. Lorsque vous configurez le clavier avec une disposition différente (milieu), l’icône se transforme en un signe ou un symbole représentant la langue active. Si vous activez le raccourci clavier et utilisez la combinaison Contrôle-Espace par défaut, le sélecteur de disposition (à droite) apparaît au milieu de l’écran et vous appuyez sur la barre d’espace jusqu’à ce que la disposition souhaitée soit mise en surbrillance.
IDG
Modifier la disposition du clavier lors de la connexion
Vous pouvez configurer macOS afin que chaque fois que les utilisateurs se connectent, ils puissent choisir une disposition de clavier sur l’écran de connexion. Pour cela, vous avez besoin des droits d’administrateur. L’utilisateur peut toujours modifier la disposition dans les Préférences système du clavier lorsqu’il est connecté. Voici comment le configurer.
- Une fois connecté à un compte administrateur sur votre Mac, accédez à > Préférences système > Utilisateurs et groupes.
- Cliquez sur le cadenas dans le coin inférieur gauche pour déverrouiller les paramètres et entrez un nom d’utilisateur et un mot de passe d’administrateur.
- Cliquez sur Options de connexion en bas de la colonne de gauche.
- Dans la section de droite, cochez la case Afficher le menu de saisie dans la fenêtre de connexion.
- Cliquez sur Verrouiller et quitter.
IDG
Lorsque cette option est activée, l’icône du clavier apparaît dans le coin supérieur droit de l’écran de connexion. Cliquez dessus et sélectionnez la disposition de clavier souhaitée, puis connectez-vous à votre Mac.
Lorsque le menu de saisie apparaît lors de la connexion, vous pouvez choisir la mise en page à utiliser lors de la connexion.
IDG
Modifier la disposition du clavier par défaut dans Terminal
Si vous utilisez plusieurs dispositions de clavier et souhaitez modifier la disposition de clavier par défaut, vous devez le faire dans Terminal (l’interface de ligne de commande du Mac). Le terminal se trouve dans Applications > Utilitaires. Voici le descriptif.
- Définissez macOS comme disposition de clavier que vous souhaitez utiliser par défaut.
- Dans le Finder, maintenez la touche Option enfoncée, puis sélectionnez Aller à > Bibliothèque.
- Dans la fenêtre de la bibliothèque qui apparaît, ouvrez Comme dossier.
- Trouvez le fichier nommé « com.apple.HIToolbox.plist », puis sélectionnez-le et appuyez sur Commande-C pour le copier.
- Allez dans le Finder et sélectionnez Aller à > OrdinateurVous devriez voir le périphérique de stockage de votre Mac dans la fenêtre.Nous utiliserons la valeur par défaut MacintoshHD ici, mais vous l’auriez peut-être nommé autrement.
- Allumez le périphérique de stockage, puis allumez bibliothèque > Comme.
- Recherchez le fichier nommé « com.apple.HIToolbox.plist » et ajoutez « -old » à la fin du nom. Vous devrez entrer votre mot de passe pour confirmer le changement. Ce sera votre fichier de sauvegarde.
- Appuyez maintenant sur Commande-V pour coller le fichier que vous avez copié précédemment dans ce dossier. Vous devrez entrer un mot de passe pour le confirmer.
Avant de redémarrer votre Mac pour mettre en œuvre cette modification, confirmez que le fichier peut être lu à l’aide de Terminal. Lancez Terminal et entrez ce qui suit (vous pouvez copier et coller la syntaxe ci-dessous):
sudo chown root:wheel /Library/Preferences/com.apple.HIToolbox.plist; sudo chmod 644 /Library/Preferences/com.apple.HIToolbox.plist
Après avoir entré cette commande, le terminal vous demandera votre mot de passe. Si l’invite du terminal réapparaît et qu’aucun autre message n’apparaît, vous êtes prêt à partir. Redémarrez votre Mac et vous devriez voir la disposition du clavier que vous avez sélectionnée pour démarrer en tant que votre Mac.
Si vous souhaitez restaurer les paramètres, accédez à Macintosh HD > Bibliothèque > Préférences dossier, supprimez le fichier « com.apple.HIToolbox.plist ». Recherchez ensuite le fichier nommé « com.apple.HIToolbox.plist-old.plist » et renommez-le en « com.apple.HIToolbox.plist ». Redémarrez ensuite votre Mac pour appliquer les modifications.