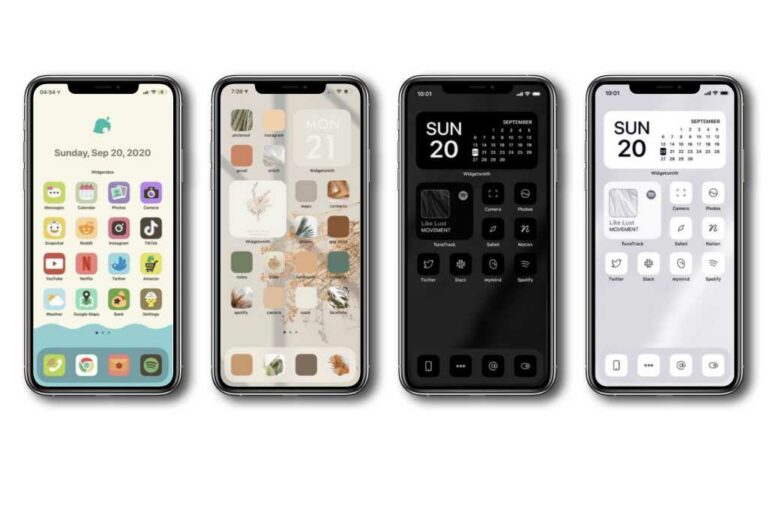Comment personnaliser votre iPhone avec des widgets et des icônes personnalisés
Vous n’avez plus à regarder une grille d’icônes chaque fois que vous déverrouillez votre iPhone. Apple Enfin, vous donne la possibilité de personnaliser la disposition de votre écran d’accueil afin que vous puissiez non seulement repositionner les icônes, mais aussi entièrement éliminer Ils remercient la bibliothèque d’applications. Avec un riche catalogue de widgets d’écran d’accueil, vous pouvez ajouter plus que de simples applications.
Mais la personnalisation de l’iPhone va encore plus loin. En combinant des raccourcis avec des icônes et des widgets personnalisés, vous pouvez donner à votre iPhone un look complètement différent. Voici comment commencer à personnaliser votre iPhone.
Tout d’abord, prenez quelques icônes
Avant de faire quoi que ce soit d’autre, vous devez obtenir des images à utiliser comme icônes. Il existe de nombreux endroits en ligne pour trouver des icônes, recherchez simplement « icônes iOS » ou « icônes iPhone » et cherchez quelque chose qui fonctionne pour vous. Certains sont gratuits, et certains (comme les icônes minimalistes populaires de Traf) sont un peu chers, alors prenez votre temps et jetez un coup d’œil.
Une fois que vous avez trouvé un ensemble que vous aimez, vous devez ajouter l’icône à votre photothèque. Sur iPhone, appuyez longuement sur l’image et sélectionnez Ajouter aux photos. Si vous avez un Mac, vous pouvez faire glisser des images dans l’application Photos et y accéder sur votre iPhone.
Ensuite, réduisez vos applications et votre écran d’accueil
En plus de masquer les applications, Apple Donnez aux utilisateurs la possibilité de masquer des applications ou même l’intégralité de l’écran d’accueil afin que vous puissiez rapidement nettoyer le contenu. Pour masquer tout l’écran d’accueil, appuyez sur une partie vide de l’écran d’accueil jusqu’à ce que les applications commencent à bouger. Cliquez ensuite sur l’icône de la page au-dessus du dock. Les images de tous les écrans d’accueil apparaîtront, et vous pouvez appuyer sur le cercle sous l’un d’eux pour les afficher ou les masquer.Si vous souhaitez supprimer l’icône, maintenez la touche enfoncée jusqu’à ce que le menu apparaisse, puis appuyez sur supprimer l’applicationCliquez sur l’écran suivant Supprimer de l’écran d’accueil.
IDG
Remplacer les applications par des raccourcis
La clé pour remplacer toutes les icônes d’application par vos propres conceptions est de remplacer l’application réelle sur votre écran d’accueil par un raccourci.
-
Ouvert raccourci application (elle est installée sur votre iPhone).
-
Cliquez sur + dans le coin supérieur droit pour créer un nouveau raccourci.
-
robinet Ajouter une action.
-
robinet Ouvrez l’application.
-
appuyez sur le mot application et sélectionnez celui que vous voulez que ce raccourci ouvre.
-
Cliquez sur l’icône des paramètres dans le coin supérieur droit et sélectionnez ajouter à l’écran d’accueil.
-
Nommez votre raccourci (le nom de l’application est une bonne idée).
-
Cliquez sur l’image à gauche du nom et sélectionnez choisissez une photoSélectionnez une image de la photothèque à utiliser comme nouvelle icône. (Si vous voulez une photo réelle de l’icône, téléchargez-en une sur votre Mac et téléchargez-la sur Photos.
-
robinet Ajouter à Dans le coin supérieur droit, vous verrez une fenêtre contextuelle vous indiquant que le raccourci a été ajouté à l’écran d’accueil.
IDG
De retour sur l’écran d’accueil, vous pouvez voir le nouveau raccourci.Si l’icône de l’application d’origine est toujours sur l’écran d’accueil, appuyez longuement dessus, sélectionnez supprimer l’applicationalors Déplacer vers la bibliothèque d’applications Retirez-le de votre écran d’accueil.
Répétez le processus pour chaque application que vous souhaitez conserver sur votre écran d’accueil, puis supprimez toutes les autres applications pour les laisser dans votre bibliothèque d’applications.
Il y a trois mises en garde à prendre en compte lors du remplacement de votre application par des raccourcis de cette manière. Tout d’abord, vous ne verrez pas ces petits badges de notification rouges dans les coins des raccourcis comme vous le feriez sur la vraie application. Deuxièmement, lorsque vous lancez une application à partir d’un raccourci, vous verrez d’abord une courte notification de bannière de raccourci s’afficher avant le lancement de l’application. Troisièmement, vous ne pourrez pas appuyer longuement sur l’icône de l’application pour accéder à l’une des actions rapides dont elle dispose – les raccourcis n’en auront pas.
Pour correspondre à l’icône de votre application personnalisée, vous aurez besoin de widgets personnalisés. De nouvelles applications comme Widgetsmith et Color Widgets sont populaires.
Vous utiliserez l’application pour concevoir vos propres widgets, en choisissant les informations, les polices, les couleurs, les bordures, etc. qu’elle affichera. Une fois les widgets créés, il est temps de les ajouter à l’écran d’accueil.
-
Appuyez et maintenez sur n’importe quelle zone vide de l’écran d’accueil jusqu’à ce que vous entriez en « mode wiggle ».
-
Cliquez sur + Le coin supérieur gauche de l’écran de connexion.
-
Choisissez l’application Widgetsmith ou Color Widgets (ou n’importe quelle application de widget personnalisée que vous utilisez) et la taille du widget que vous créez.
-
robinet Ajouter un widget.
-
Placez le widget sur votre écran d’accueil et, tout en restant en mode wiggle, appuyez dessus pour modifier ses options – vous devrez peut-être choisir un widget spécifique que vous personnaliserez.
-
robinet Achevée Quittez le mode swing dans le coin supérieur droit.
Ce que vous pouvez faire avec les widgets personnalisés est limité pour le moment, mais les capacités de ces applications continuent de se développer.
Si vous êtes prêt à accepter les limitations liées à l’utilisation de raccourcis pour lancer des applications et à l’utilisation de widgets personnalisés, vous pouvez créer des apparences d’écran d’accueil vraiment uniques !