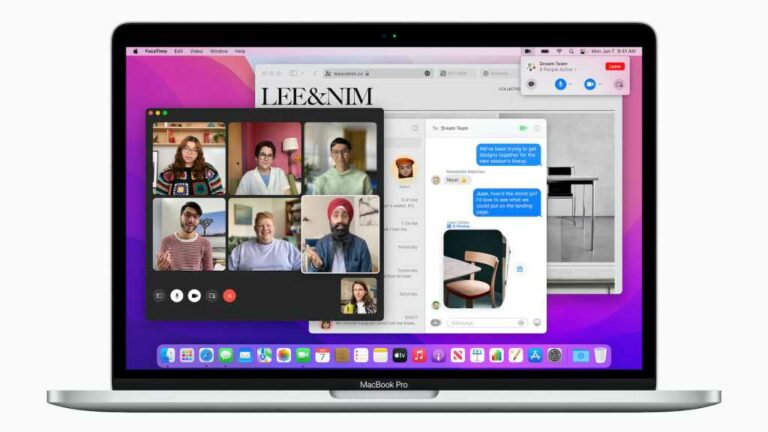Comment préparer votre Mac pour macOS Monterey
macOS 12 Monterey arrive sur Mac le lundi 25 octobre 2021, et nous sommes ravis ! Applea révélé les détails de nombreuses nouvelles fonctionnalités à venir sur le Mac avec une nouvelle mise à jour du système d’exploitation, et nous avons hâte de l’installer (lisez les nouveautés de macOS Monterey). Mais jusqu’à ce que Monterey arrive, il y a quelques choses que nous vous recommandons de faire avant l’installation.
Non seulement vous devez préparer votre Mac pour Monterey, mais c’est une bonne idée d’exécuter ces vérifications sur votre Mac chaque fois que vous mettez à jour votre système d’exploitation. Nous vous recommandons de suivre les étapes ci-dessous pour vous assurer que votre Mac est prêt pour le nouveau système d’exploitation, car cela minimisera les risques de problèmes pendant ou après la mise à jour.
Comment préparer votre Mac pour une mise à jour du système d’exploitation
Nous vous conseillons de ne pas rejoindre et installer un nouveau logiciel tout de suite – nous voulons dire dès que possible Apple Publiez-le. Quelle que soit la rigueur du processus de test d’Apple, il y a inévitablement des problèmes avec le téléchargement initial. Même sans problème, les serveurs d’Apple sont souvent surchargés alors que tout le monde se précipite pour mettre à jour, ce qui ralentit le processus. Nous vous recommandons donc de tenir le cheval en premier et de faire un peu de toilettage et de préparation.
Cependant, avant de vous sentir libre de télécharger une nouvelle version du système d’exploitation Mac, il y a quelques points à vérifier. Par conséquent, avant de commencer à mettre à jour macOS sur votre Mac, nous vous recommandons de procéder comme suit. Vous serez moins susceptible de rencontrer des problèmes après une mise à jour, et vous nous en remercierez.
Voici les étapes à suivre pour mettre à jour votre Mac vers la dernière version de macOS. Nous allons passer par chacune des étapes ci-dessous (sauf les deux dernières).
- Vérifiez s’il y a un problème avec la version de macOS dont vous avez besoin.
- Vérifiez que votre Mac et vos logiciels sont pris en charge.
- Assurez-vous d’avoir suffisamment d’espace sur votre Mac. Le fichier d’installation de la version bêta de Big Sur est de 10 Go, ce qui est assez volumineux, mais lorsque Big Sur est sorti, nous avions besoin de plus d’espace – dans certains cas, les gens ne pouvaient pas mettre à jour à moins qu’il n’y ait environ 40 Go disponibles !
- Assurez-vous que votre Mac est sain.
- Sauvegardez votre Mac.
- Assurez-vous que vous êtes connecté à iCloud.
- Assurez-vous que vous êtes sur un réseau de confiance.
- Mettez à jour vers la dernière version de la version actuelle de macOS.
- Téléchargez le programme d’installation macOS dont vous avez besoin.
- Installez macOS sur votre Mac.
Lorsqu’il s’agit de télécharger le programme d’installation et d’installer les mises à jour de macOS, cette histoire est recommandée : Comment mettre à jour macOS : mise à jour vers Big Sur et Monterey.
Si vous rencontrez des problèmes lors de la mise à jour, vous trouverez peut-être ceci utile : Pourquoi ne puis-je pas mettre à jour mon Mac ? Réparez si l’installation de macOS échoue.
Dois-je nettoyer mon Mac ?
Certains utilisateurs de Mac peuvent se demander s’ils doivent nettoyer leur Mac avant d’installer une mise à jour majeure du système d’exploitation. Certaines personnes aiment faire une nouvelle installation car cela minimise les problèmes de mise à jour et leur donne un nouvel environnement de travail. Mais il n’y a vraiment aucune bonne raison d’effacer votre Mac en premier lieu, à moins que votre Mac n’ait déjà rencontré un problème irréparable (voir l’étape 4 ci-dessous pour savoir comment garder votre Mac en bonne santé).
Si vous voulez faire une installation propre, nous avons des conseils ici : Comment faire une installation propre de macOS.
Étape 1 : Recherchez les problèmes liés à votre version de macOS
Selon la version de macOS que vous utilisez, vous pouvez trouver la dernière version de macOS via Préférences Système > Software Upstate, ou dans les anciennes versions de macOS, vous devrez ouvrir le Mac App Store pour trouver les exigences de votre version de macOS. Cependant, avant de commencer à télécharger le logiciel, vous devez vérifier s’il doit être installé.
Il est sage de rechercher la version de macOS que vous recherchez afin d’être sûr qu’il n’y a aucune raison d’éviter de l’installer. Par exemple, quelqu’un peut avoir signalé un problème lors de son installation ou il peut y avoir un bogue dans le logiciel. Apple Les vulnérabilités et les problèmes dans les mises à jour de macOS peuvent généralement être résolus rapidement, mais ils apparaissent de temps en temps, il est donc toujours utile de vérifier si les gens ont des problèmes.
Nous avons des détails sur la dernière version de macOS Monterey ici. Nous avons également une liste complète des versions de Mac OS X et macOS.
Étape 2 : Assurez-vous que votre Mac et vos logiciels sont pris en charge
En relation avec ce qui précède, vous devez vérifier que votre Mac exécute réellement la version de macOS que vous souhaitez installer – et vous pourrez réellement profiter des nouvelles fonctionnalités qui vous intéressent le plus.
Bien que vous ne puissiez pas installer une version de macOS que votre Mac ne prend pas en charge (elle n’apparaîtra pas dans la mise à jour logicielle ou le Mac App Store), dans certains cas, vous pouvez utiliser cette version de macOS, mais votre Mac ne pourra pas profiter de toutes les nouvelles fonctionnalités qu’il a à offrir, ou pire, l’installation de la mise à jour signifiera que vous ne pourrez pas accéder aux fonctionnalités Mac sur lesquelles vous comptez actuellement.
Apple Limiter Big Sur à des Mac relativement nouveaux, tout comme Monterey. Vous pouvez vérifier si votre Mac est pris en charge ici : Mon Mac peut-il obtenir Monterey ? Quelles fonctionnalités de Monterey devriez-vous également regarder qui fonctionnent sur mon Mac ?
Une autre chose à vérifier est la compatibilité du logiciel. Lis : Quelles applications ne fonctionnent pas dans Catalina et Big Sur, et lesquelles fonctionnent sur le Mac M1. Ne mettez pas à jour votre Mac et découvrez que votre version de Photoshop ne fonctionne plus !
Si votre Mac n’est pas pris en charge, cela ne signifie pas que vous ne pouvez pas exécuter cette version de macOS – cela est juste un peu plus compliqué (et risqué). Lire : Comment installer macOS Big Sur sur un ancien Mac non pris en charge.
Étape 3 : Assurez-vous d’avoir suffisamment d’espace
Apple Il est recommandé de disposer de 20 Go d’espace libre sur votre lecteur Mac avant d’installer une nouvelle version de macOS – bien que vous n’ayez peut-être pas besoin d’autant.
Nous vous recommandons généralement de toujours conserver 10 % de l’espace total de votre Mac, car cela peut vraiment éviter les problèmes.
Lors de la mise à jour vers Big Sur, nous avons constaté que les besoins en espace étaient plus importants que jamais. Bien que le Big Sur fasse apparemment 12,2 Go, notre Mac nous oblige à disposer de 35 Go d’espace libre avant l’installation. Lire : Si vous avez un Mac de 128 Go, n’essayez pas de mettre à jour vers Big Sur.
Si vous manquez d’espace, lisez cet article pour obtenir des conseils sur la suppression de contenu : Comment libérer de l’espace sur votre Mac, vous pouvez également trouver utiles Comment supprimer un autre stockage Mac et Comment supprimer le stockage système sur Mac. Comment supprimer le cache sur Mac vaut également le détour.
Lorsque nous devons faire de la place pour notre Big Sur en 2020, nous supprimons des fichiers avec CleanMyMac X, l’un de nos meilleurs choix parmi les meilleures applications de nettoyage pour Mac.
Étape 4 : Assurez-vous que votre Mac est sain
Vous devez également vous assurer que votre Mac est en parfaite santé avant de procéder à une mise à jour majeure de votre système.
Ouvrez Utilitaire de disque (dans /Applications/Utilitaires), sélectionnez votre lecteur de démarrage dans la liste de gauche, cliquez sur l’onglet Premiers secours à droite, puis cliquez sur Vérifier. Si Utilitaire de disque détecte un problème, vous devez démarrer à partir d’un volume différent pour effectuer la réparation proprement dite à l’aide du bouton Réparer le disque.
Démarrez en mode de récupération (en maintenant la touche Commande + R enfoncée lors du démarrage) et effectuez la réparation suggérée à l’aide de l’Utilitaire de disque à partir de là.
Vous pouvez également courir
Apple Test matériel (pour les Mac antérieurs à juin 2013) ou
Apple Diagnostics (pour Mac à partir de juin 2013 ou ultérieur). Les deux tests vérifieront votre Mac pour d’autres problèmes matériels, tels qu’une mauvaise RAM.
En savoir plus sur la réparation de votre Mac avec Utilitaire de disque
Étape 5 : Sauvegardez votre Mac
Avant d’effectuer des mises à jour majeures sur votre Mac, en particulier lors de l’installation de versions bêta, vous devez sauvegarder votre Mac et effectuer d’autres tâches d’entretien, que nous aborderons ci-dessous.
Heureusement, Apple La sauvegarde de votre Mac est facile avec Time Machine, il n’y a donc aucune raison de ne pas créer une sauvegarde Time Machine avant d’installer une nouvelle version de macOS. Nous avons cet article sur la façon de sauvegarder votre Mac avec Time Machine. Nous avons également un guide sur la façon de sauvegarder votre Mac.
Étape 6 : Connectez-vous à iCloud
iCloud est fortement intégré dans de nombreux Apple applications et services système. Avant de commencer la mise à jour, assurez-vous que vous êtes connecté à iCloud et que tout devrait bien se passer.
Étape 7 : Assurez-vous que vous êtes sur un réseau de confiance
Nous vous recommandons de vous assurer que vous êtes sur un réseau de confiance – évitez donc de télécharger des logiciels dans les hôtels et les cafés ou sur tout réseau public car vous ne savez pas ce qui pourrait s’y cacher.
Si vous téléchargez et installez un logiciel, nous vous recommandons de le faire à la maison, au travail ou dans le cadre de vos études, et non sur un réseau d’hôtel ou de café. Vous constaterez peut-être que les vitesses de téléchargement sont beaucoup plus rapides – en téléchargeant à la maison ou cela peut signifier que vous pouvez brancher votre Mac sur le réseau au lieu de compter sur les vitesses de téléchargement sans fil (ce qui peut signifier que les téléchargements prennent plus de temps !)
Pour savoir comment protéger votre Mac contre les failles de sécurité, lisez : Comment empêcher le piratage de votre iPhone, iPad ou Mac et nos conseils de sécurité Mac.
Étape 8 : Mettez à jour vers la dernière version de tous les logiciels
Avant de passer à une nouvelle version de macOS, assurez-vous d’installer les dernières mises à jour de la version de macOS que vous utilisez actuellement. Par exemple, il y a des mises à jour logicielles de temps en temps pour améliorer la stabilité, et si vous n’avez pas cette mise à jour de base préinstallée sur une nouvelle version de votre Mac OS, il y a toujours un risque que vous ayez des problèmes de mise à jour vers une nouvelle version. Version précédente, faites donc vos corvées en premier.
Vous devez également vous assurer de mettre également à jour toutes les applications tierces. Ces mises à jour peuvent inclure des modifications requises pour mettre à niveau vers le dernier macOS, et si vous n’exécutez pas la mise à jour, elles peuvent ne pas fonctionner correctement après la mise à jour.
Pour mettre à jour une application que vous avez achetée sur le Mac App Store, lancez l’application Mac App Store et cliquez sur le bouton Mettre à jour dans la barre d’outils.Cliquez ensuite sur Tout mettre à jour, fournissez simplement votre Apple ID et mot de passe lorsque vous y êtes invité.
Pour les applications que vous avez achetées ailleurs, vous devrez installer les mises à jour manuellement. Vous pouvez vérifier les mises à jour disponibles dans le menu de l’application, par exemple, dans Microsoft Word, cliquez sur Aide > Rechercher les mises à jour.
Comme nous l’avons mentionné ci-dessus, il est important de vérifier la compatibilité avec les applications tierces avant de mettre à jour macOS. De cette façon, vous pouvez être opérationnel en un rien de temps sans la frustration de vos applications et plugins préférés qui ne fonctionnent pas.
Si vous avez besoin d’aide supplémentaire pour mettre à jour des applications sur votre Mac, lisez ceci : Comment mettre à jour toutes vos applications Mac.
Maintenant que vous avez fait vos devoirs, vous devriez pouvoir installer en toute sécurité la version de macOS que vous souhaitez. Lisez maintenant : Comment mettre à jour macOS : Mise à jour vers Monterey et Monterey vs Big Sur, si vous mettez à niveau.