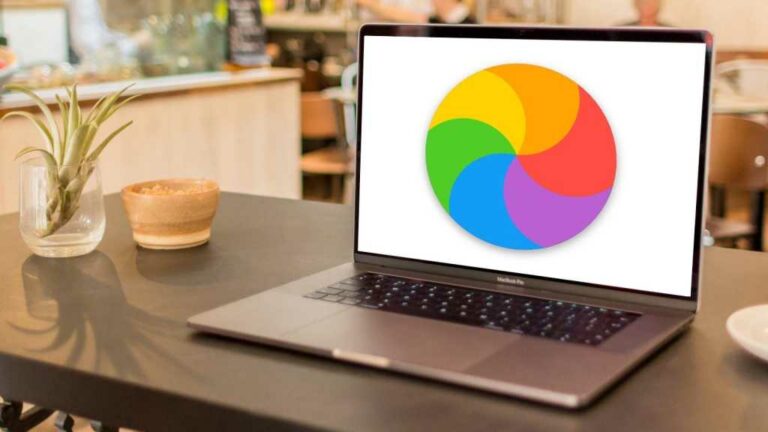Comment réparer un MacBook ou un Mac gelé
Les Mac gelés sont rares, mais les Mac (comme tous les ordinateurs) fonctionnent en boucle, et parfois le logiciel reste bloqué en boucle. Lorsque cela se produit, vous pouvez constater que des applications telles que Word ou l’intégralité de macOS ne répondent plus.
Dans cette fonctionnalité, nous regardons quand votre Mac se fige, un ballon de plage/roue arc-en-ciel démarre, ou vous ne pouvez pas déplacer la souris ou le curseur, ne pouvez pas utiliser le clavier, ne pouvez pas forcer l’arrêt, ne pouvez pas éteindre , ne peut pas s’arrêter et ne peut pas se connecter . Dans le pire des cas, vous pourriez craindre de perdre du travail, comme un document sur lequel vous travaillez, auquel cas vous voudrez peut-être trouver un moyen de dégeler votre Mac sans l’éteindre.
Suivez les étapes de cette fonctionnalité pour réparer un Mac gelé. Nous vous aiderons à débloquer votre Mac et à reprendre le travail. Vous pourriez également être intéressé par la façon de réparer un Mac qui ne s’allume pas et ne démarre pas et par notre guide complet pour résoudre certains des problèmes Mac les plus courants.
Voici cinq étapes pour dégeler votre Mac. Nous examinerons chacun plus en détail ci-dessous.
- Si votre Mac se fige lors de l’utilisation d’une application, voyez si vous pouvez forcer la fermeture de l’application que vous utilisez. Le problème peut être spécifique à une seule application, pas à un Mac en général. Parfois, la fermeture de l’application peut résoudre le problème. Voyons comment forcer la fermeture d’une application ci-dessous.
- Si vous ne pouvez pas déplacer le curseur ou utiliser le clavier, vous ne pouvez pas forcer la fermeture. Dans ce cas, vous devrez peut-être redémarrer votre Mac. Nous en apprendrons plus sur la façon de redémarrer votre Mac ci-dessous.
- Si le problème persiste après le redémarrage, il peut être avantageux de débrancher tous les périphériques connectés à votre Mac et de redémarrer à nouveau.
- Sinon, vous pouvez démarrer votre Mac en toute sécurité. Voyons comment démarrer en toute sécurité ci-dessous.
- Même si vous parvenez à débloquer votre Mac, vous devez rechercher la cause du problème. Nous examinerons les étapes pour déterminer si vous manquez d’espace de stockage, de problèmes de mémoire, de la version de Mac OS que vous utilisez ou de problèmes avec certaines applications.
Comment forcer la fermeture des applications gelées
Le premier travail consiste à déterminer si l’ensemble de macOS est affecté ou une seule application.
Si vous pouvez toujours utiliser la souris et le clavier, une application peut être à l’origine du problème. En règle générale, vous trouverez cela parce que les menus et les icônes de l’application ne répondent pas, et vous pouvez voir une roue arc-en-ciel, également connue sous le nom de ballon de plage en rotation, « pizza de la mort en rotation » ou SPOD.
Il existe plusieurs façons de déterminer si le problème est causé par l’application. Quitter et redémarrer l’application en question est souvent le meilleur moyen de dégeler votre Mac.
Fermez l’application en utilisant l’une des options suivantes (même si vous ne savez pas laquelle est à l’origine du problème) :
- Cliquez sur la fenêtre ou le bureau d’une autre application – en gros, passez à une autre zone de macOS. Vous pouvez également appuyer sur Commande-Tab et basculer vers une autre application. Cela devrait vous permettre de contrôler votre Mac si tout ne répondait pas auparavant.
- Cliquez sur Apple logo dans la barre de menu et sélectionnez Forcer à quitter.
- Si l’application ne répond pas, elle sera mise en surbrillance ici et vous pourrez cliquer dessus et choisir de forcer la fermeture.
Il existe un autre moyen de vérifier et de fermer l’application :
- Clic droit/contrôle sur l’icône de l’application dans le Dock. Vous verrez l’option de quitter (auquel cas l’application est probablement correcte), ou vous verrez l’option de forcer la fermeture (ce qui signifie que ce n’est pas le cas).
- Si vous souhaitez forcer la fermeture d’une application qui n’a que la possibilité de quitter, appuyez sur la touche Option/Alt tout en faisant un clic droit/contrôle-clic sur l’application et la fermeture se transformera en fermeture forcée.
Où est Ctrl + Alt + Suppr sur Mac ?
Quelqu’un ayant une formation PC connaît peut-être la combinaison de touches : Ctrl + Alt + Suppr, utilisée pour quitter une application sur un PC, et se demande quelle est la touche équivalente sur un Mac ?
- Cliquer sur Cmd + Alt/Option + Esc sur un Mac a le même effet que Ctrl + Alt + Suppr sur un PC.
Cela ouvrira le même menu Forcer à quitter les applications mentionné ci-dessus – cela ne fermera pas simplement une application.
Nous avons un guide détaillé sur la fermeture forcée sur Mac ici, et nous avons vu comment forcer la fermeture et redémarrer le Finder ici.
Dans la plupart des cas, si une seule application est le problème (généralement parce qu’elle est bloquée dans une boucle et qu’elle occupe trop de mémoire), vous serez en mesure de le savoir facilement car vous recevrez une alerte (illustrée ci-dessous) vous informant que le l’application s’est fermée de manière inattendue.
Comment redémarrer votre Mac si les applications ne forcent pas à quitter
Si vous ne pouvez pas forcer la fermeture d’une application ou si macOS ne répond absolument pas, suivez ces étapes pour redémarrer votre Mac
- Cliquez sur Apple dans le coin supérieur gauche de l’écran, puis sélectionnez Redémarrer et cliquez sur Redémarrer.
- Si vous êtes incapable de Apple (probablement votre souris ne répond pas) Essayez d’appuyer sur Commande-Contrôle-Éjecter sur les très anciens Mac ou sur le bouton Contrôle-Option-Commande-Alimentation sur les nouveaux Mac. Cela quittera l’application après avoir proposé de sauvegarder, puis éteindra le Mac. (Cela peut ne pas fonctionner si vous avez un capteur Touch ID).
- Si cela ne fonctionne pas (si votre clavier ne répond pas non plus), maintenez enfoncé le bouton d’alimentation de votre Mac jusqu’à ce que votre Mac s’éteigne. Attendez quelques secondes, puis appuyez et relâchez le bouton d’alimentation pour le rallumer.
Lors du redémarrage, vous pouvez constater que le fichier sur lequel vous travaillez est ouvert, mais vous pouvez constater qu’il est corrompu ou corrompu. Si tel est le cas, vous devriez essayer de le récupérer et de le transférer dans un nouveau fichier (puis de supprimer ce fichier).
Lire : Comment récupérer des documents Word perdus.
Comment savoir pourquoi votre Mac plante ou se bloque
Vous devez rechercher la cause du crash pour éviter que la même chose ne se reproduise. Si vous rencontrez des blocages fréquents, vérifiez les points suivants :
- Vérifiez que vous disposez de suffisamment d’espace de stockage – idéalement, assurez-vous qu’environ 20 % de la taille de votre disque dur est libre pour éviter les ralentissements. (Voir aussi Comment faire plus d’espace sur votre Mac.)
-
Assurez-vous que macOS est à jour. Accédez à Préférences Système > Mise à jour logicielle ou ouvrez le Mac App Store avec une ancienne version de macOS et recherchez les mises à jour. Comment réparer un Mac qui ne termine pas une mise à jour macOS si vous rencontrez des difficultés pour rechercher des mises à jour.
- Recherchez les mises à jour de votre application dans le Mac App Store.
- Mettez à jour manuellement les applications installées en dehors de l’App Store. La plupart des applications ont une fonction « Vérifier les mises à jour ».
- Après la mise à jour du logiciel, déconnectez et reconnectez tous les périphériques un par un pour voir si l’un d’eux est à l’origine du problème.
- Désactiver les plugins. Si vous utilisez des applications avec des plugins, vous devez les désactiver (ou les supprimer) pour savoir s’ils causent des problèmes.
-
En utilisant le mode sans échec, vous pouvez démarrer macOS et exécuter des scripts de nettoyage sans aucun processus supplémentaire. Vous pouvez y accéder en maintenant la touche Maj enfoncée lors du démarrage de votre Mac (Intel) ou, si vous avez un Mac M1, maintenez enfoncé le bouton d’alimentation jusqu’à ce que les options de démarrage apparaissent > sélectionnez votre disque de démarrage > Maintenez la touche Maj enfoncée > cliquez pour continuer en mode sans échec. Lisez comment démarrer votre Mac en mode sans échec.
-
Utilisez la fonction de réparation de disque de l’utilitaire de disque pour résoudre tout problème avec votre disque dur.
- Cours Apple diagnostic.Ceci est un utilitaire spécial Apple Un site d’assistance qui détecte les problèmes sur votre Mac. Comme le mode sans échec, la méthode dépend du Mac que vous possédez. Dans le cas d’un M1, vous devez éteindre > maintenez le bouton d’alimentation enfoncé pendant le démarrage du Mac > appuyez sur Commande + D lorsque les options de démarrage apparaissent. Le Mac démarre. Apple Explique comment exécuter les diagnostics ici.
Comment signaler un problème
Si vous pensez que la cause du problème est une application problématique, nous vous recommandons d’effectuer quelques vérifications pour vous assurer qu’il ne s’agit pas d’un problème récurrent.
- Redémarrez l’application.
- Si vous voyez l’option d’envoi d’un rapport Apple Ou les développeurs, faites-le. macOS à Apple chaque fois que l’application plante. Apple Utilisez ces données pour gérer le développement de macOS et fournir un système d’exploitation plus stable (et des applications plus stables) à l’avenir.
- Ouvrez Activity Monitor pour garder un œil sur ce qui se passe pendant que vous utilisez l’application. Par exemple, vous pouvez rencontrer des problèmes lorsqu’une fenêtre Safari est ouverte, ou vous pouvez remarquer que votre Mac utilise presque toute la mémoire (RAM) à laquelle il peut accéder, auquel cas cela peut être la cause du problème.
Le plantage pourrait-il être causé par une attaque de virus ou de logiciel malveillant ?
Il est peu probable que le problème soit causé par un virus, car ceux-ci sont rares sur les Mac. Cependant, les sites d’escroquerie, tels que ceux qui utilisent des attaques « safari-get », sont connus pour charger des logiciels malveillants sur les Mac en visite, les obligeant à ouvrir un grand nombre de brouillons d’e-mails ou de fenêtres iTunes, surchargeant la mémoire système et provoquant leur blocage.
Si cela vous semble familier, consultez nos conseils de sécurité Mac et les meilleurs articles antivirus Mac pour plus de conseils.
Vous vous demandez quel âge votre Mac devrait avoir ? Lire : Combien de temps un Mac peut-il durer ?