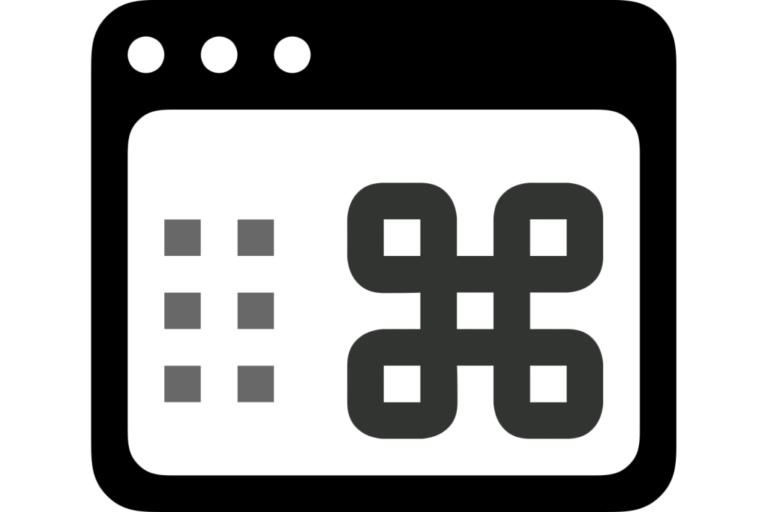Comment saisir des émoticônes et d’autres symboles à l’aide de la visionneuse de caractères de macOS
Unicode contient près de 150 000 symboles et nos claviers ne nous permettent pas d’en taper plus de quelques dizaines directement, même avec Maj et Option. La plupart des personnages restants se trouvent dans la visionneuse de personnages, qui fait partie de macOS masqué par défaut.
Cette visionneuse vous permet de rechercher des symboles, de les faire glisser ou de double-cliquer dessus pour insérer des symboles dans le texte et les marquer comme favoris pour un accès ultérieur.
Vous pouvez afficher la visionneuse de personnages (également connue sous le nom d’Emoji et symboles) de plusieurs manières :
- Sur les claviers avec 🌐, vous pouvez appuyer sur cette touche pour faire apparaître la visionneuse. (Si cela ne fonctionne pas, consultez l’onglet Clavier du volet des préférences du clavier – l’option pour la touche 🌐 doit être cochée.)
- Appuyez sur Commande-Contrôle-Espace.
- Dans l’onglet Sources d’entrée du volet des préférences Clavier, cochez « Afficher le menu de saisie dans la barre de menus », les émoticônes et les symboles sont une option.
Vous verrez probablement la visionneuse d’Emoji et de symboles en premier.
Lorsqu’il est apparu pour la première fois, le visualiseur était probablement une forme abrégée qui mettait l’accent sur les emoji et affichait un lien en bas. Si c’est le cas, cliquez sur l’icône de la palette dans le coin supérieur droit pour l’agrandir dans une visionneuse de caractères plus grande.
Vous pouvez rechercher des caractères dans le champ situé dans le coin supérieur droit et la visionneuse fournira des correspondances. Supposons que vous vouliez insérer périodiquement 1/2, 1/4 et d’autres fractions en utilisant les symboles de fraction dessinés compacts dans votre police ? Recherchez des partitions et toutes les partitions apparaîtront. Vous pouvez ensuite sélectionner chacun de ceux auxquels vous souhaitez accéder facilement et cliquer sur Ajouter aux favoris sous l’aperçu à droite.
Après avoir ajouté votre premier favori, un lien Favoris apparaît dans la liste de navigation de gauche. Vous pouvez ensuite cliquer sur Favoris pour accéder aux caractères et symboles qui ont été ajoutés à la liste.
Ajoutez des partitions dessinées avec aplomb en les recherchant dans la visionneuse de personnages et en les ajoutant à votre liste de favoris.
Cet article sur Mac 911 est en réponse à une question soumise par Ellen, lectrice de Macworld.
Demandez Mac 911
Nous avons compilé une liste des questions les plus fréquemment posées, ainsi que des liens vers des réponses et des colonnes : lisez notre super FAQ pour voir si votre question est couverte. Sinon, nous sommes toujours à la recherche de nouveaux problèmes à résoudre ! Envoyez votre e-mail à mac911@macworld.com, y compris les captures d’écran appropriées et si vous souhaitez utiliser votre nom complet. Toutes les questions ne recevront pas de réponse et nous ne répondrons pas aux e-mails ni ne fournirons de conseils de dépannage directs.