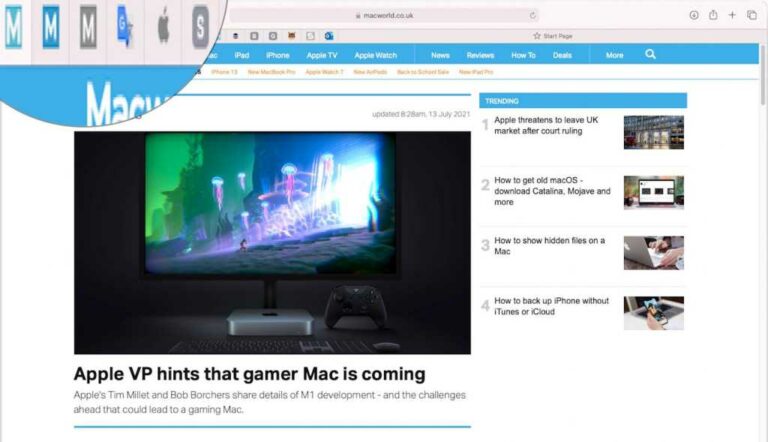Comment synchroniser les onglets épinglés et les paramètres Safari entre Mac
Que vous migriez vers un nouveau Mac ou que vous apportiez simplement un autre Mac à la configuration de votre ordinateur, vous célébrerez sans aucun doute la façon dont de nombreuses fonctionnalités de votre ancien Mac se synchronisent simplement avec votre nouvel appareil via iCloud. Par exemple, si vous utilisez iCloud Drive, tous vos dossiers Bureau et Documents de votre ancien Mac seront synchronisés avec votre nouveau Mac, et si vous utilisez la bibliothèque de photos iCloud, toutes vos photos seront également disponibles sur votre nouveau Mac.
Mais il y a une application que nos paramètres ne transfèrent pas si facilement : Safari.En tant qu’utilisateur généralisé d’onglets épinglés dans Safari (ce qui signifie que les pages que j’utilise le plus sont toujours épinglées en haut de la fenêtre Safari), ce paramètre n’est pas reflété dans tous les Apple matériel dont je dispose.
Curieusement, c’est tout aussi utile que la fonction d’onglets épinglés, même si des années ont passé Apple Introduit en 2015 avec El Capitan, Apple Les onglets épinglés n’ont pas été synchronisés sur notre plateforme Apple équipement.
Si vous configurez un nouveau Mac (et que vous ne synchronisez pas avec une sauvegarde Time Machine) et que vous vous demandez comment synchroniser vos onglets épinglés, nous avons de bonnes et de mauvaises nouvelles.
La bonne nouvelle est qu’avec la sortie de Monterey et une nouvelle version de Safari à venir cet automne Apple Une méthode sera mise en œuvre pour simplifier le processus de transfert des pages Web épinglées de Safari sur un appareil vers Safari sur un autre appareil. La mauvaise nouvelle est que pour que cela fonctionne de manière transparente, vous devrez attendre la sortie de Monterey et du nouveau Safari.
Mais il y a d’autres bonnes nouvelles : vous pouvez désormais tester de nouvelles fonctionnalités à Monterey grâce à la version bêta publique, et vous pouvez également essayer le nouveau Safari via l’aperçu de la technologie Safari. Notez que la mise en œuvre de ces nouvelles fonctionnalités ne sera qu’en version bêta et peut même ne pas fonctionner pour le moment. Lire : Comment installer la bêta de Monterey.
Comment synchroniser les onglets Safari
L’un des grands changements dans le nouveau Safari est la possibilité de synchroniser les onglets Safari sur tous les appareils, afin que vous puissiez les utiliser sur votre iPhone, iPad ou autre Mac. Vous pouvez également regrouper les onglets afin de pouvoir accéder facilement aux onglets liés à l’activité spécifique que vous souhaitez effectuer. Nous aborderons les groupes d’onglets ailleurs, ce qui nous intéresse ici est le fait que les onglets seront synchronisés sur tous vos appareils.
Apple Monterey est toujours en développement et une nouvelle version de Safari introduira cette nouvelle possibilité de synchroniser les onglets. Comme nous l’avons dit ci-dessus, vous pouvez essayer Safari Technology Preview, qui fonctionnera dans Big Sur et tester certaines des fonctionnalités de Safari plus tard cette année. De même, vous pouvez essayer la version bêta de Monterey. Cependant, si vous souhaitez simplement transférer des onglets épinglés d’un Mac à un autre, l’exécution d’un logiciel bêta n’est peut-être pas la solution dont vous avez besoin pour le moment.
Si vous ne souhaitez pas exécuter la version bêta et que vous ne voulez pas attendre l’automne, il existe toujours un moyen de transférer les onglets épinglés de votre ancien Mac vers votre nouveau Mac. Suivez les étapes répertoriées ci-dessous pour les versions actuelles et antérieures du système d’exploitation Mac.
Comment synchroniser des pages Web entre Mac (et autres appareils) Apple équipement)
Le moyen le plus simple d’obtenir une étiquette consiste à suivre ces étapes :
- Ouvrez la page Web que vous souhaitez visiter sur l’ancien appareil.
- Allez maintenant sur votre nouveau Mac et attendez que l’icône apparaisse dans le Dock, indiquant que l’activité se déroule dans Safari sur l’autre Mac. (Pour ce faire, vous devez être connecté à iCloud sur les deux appareils).
- Cliquez ou appuyez sur l’icône pour ouvrir la même page Web dans Safari sur votre nouvel appareil.
- Vous pouvez maintenant cliquer avec le bouton droit sur l’onglet de la page Web pour l’épingler.
Il s’agit d’une fonctionnalité pratique de Continuity, introduite dans Yosemite et iOS 8 en 2014, cela signifie que votre iPhone, Mac et iPad sont tous connectés, vous pouvez donc reprendre là où vous vous étiez arrêté sur votre Mac, par exemple.
C’est une excellente solution si vous avez des pages Web fréquemment utilisées – vous pouvez ouvrir chaque page sur l’ancien Mac, attendre que l’icône Safari indique que la page s’ouvre sur un autre appareil et cliquer dessus pour ouvrir la page dans Safari pour cela page web.
Toutefois, si vous souhaitez synchroniser davantage de pages sur votre nouveau Mac ou si vous souhaitez synchroniser les paramètres de Safari sans accéder à votre ancien Mac, il existe des alternatives pour vous.
Comment déplacer les paramètres de Safari vers le nouveau Mac
Une autre option consiste à transférer vos préférences Safari, y compris tous les éléments Favoris, Signets et Liste de lecture, de votre ancien Mac vers votre Mac.
Avant de commencer, vous devez vous assurer que vous avez bien enregistré les onglets épinglés dans votre liste de signets (votre liste de favoris, en fait), car sinon ils ne seront pas copiés automatiquement.
Ouvrez une page Web et cliquez sur Signet > Ajouter un signet. Vous pouvez également choisir de mettre en signet toutes les pages que vous ouvrez.
Maintenant que vos onglets épinglés sont enregistrés en tant que signets, vous devez rechercher Bookmarks.plist sur votre ancien Mac et le copier sur votre nouveau Mac.
Comment trouver Bookmarks.plist
- Ouvrez le viseur.
- Cliquez sur le dossier Accueil et recherchez le dossier Bibliothèque (si vous ne voyez pas Accueil, passez ici ; si vous ne trouvez pas le dossier Bibliothèque, passez ici).
- Cliquez sur le dossier Safari dans le dossier Bibliothèque.
- Rechercher des signets.plist
- Copiez le fichier dans l’un de vos dossiers iCloud – nous avons copié sur le bureau car il est synchronisé via iCloud.
- Recherchez le fichier que vous venez de copier sur votre nouveau Mac.
- Si Safari est ouvert sur le nouveau Mac, fermez-le.
- Ouvrez Accueil> Bibliothèque et recherchez le dossier Safari sur le nouveau Mac.
- Copiez le fichier Bookmarks.plist dans le dossier Safari. (vous pouvez remplacer les fichiers existants).
- Désormais, lorsque vous lancez Safari, vos signets et vos favoris doivent s’y trouver.
Vous ne voyez pas le dossier d’accueil ?
- Allez dans Finder > Préférences.
- Cliquez sur la barre latérale.
- Vous verrez des options pour afficher ces éléments dans la barre latérale. Vous voulez choisir l’icône qui ressemble à une icône de maison et qui porte le nom de votre Mac à côté. Ceci est votre dossier personnel.
- Cliquez maintenant sur le dossier principal dans Favoris dans la barre latérale du Finder.
- Vous pouvez maintenant accéder à la page d’accueil dans le Finder.
Vous ne voyez pas le dossier de la bibliothèque ?
- Ouvrez le viseur.
- Cliquez sur Aller dans le menu en haut de l’écran.
- Cliquez sur Aller au dossier.
- Bibliothèque de types.
- Faites défiler jusqu’à Safari et ouvrez le dossier.
- Copiez le dossier plist dans le nouvel emplacement comme ci-dessus.
Lire : Comment trouver les dossiers cachés de la bibliothèque.
Comment restaurer des onglets épinglés à partir de favoris et de signets
Copier le fichier Bookmarks.plist sur votre nouveau Mac transférera vos signets (y compris toutes les pages Web que vous avez ajoutées aux favoris et à la liste de lecture) sur votre nouveau Mac. Lorsque vous ouvrez Safari, vous devriez voir des raccourcis vers ces pages et toutes les pages Web ouvertes sur vos autres appareils au centre de la fenêtre Safari.
Si vous ne voyez pas la barre des favoris ou des onglets en haut de la fenêtre, accédez à Afficher et sélectionnez :
- Affichage > Afficher la barre des favoris
- Affichage > Afficher la barre d’onglets
- Affichage > Afficher la barre latérale
Vous pouvez maintenant cliquer sur Favoris et trouver tout ce que vous avez enregistré dans votre liste de lecture sur d’autres appareils.
Avec ces pages ouvertes, cliquez avec le bouton droit de la souris ou faites un contrôle-clic et sélectionnez Pin Tab.
C’est une façon incroyablement verbeuse de faire quelque chose Apple Vraiment longtemps en retard pour la simplification. Heureusement, cela sera corrigé dans la prochaine version de macOS.
Lire : Comment utiliser Safari sur Mac.