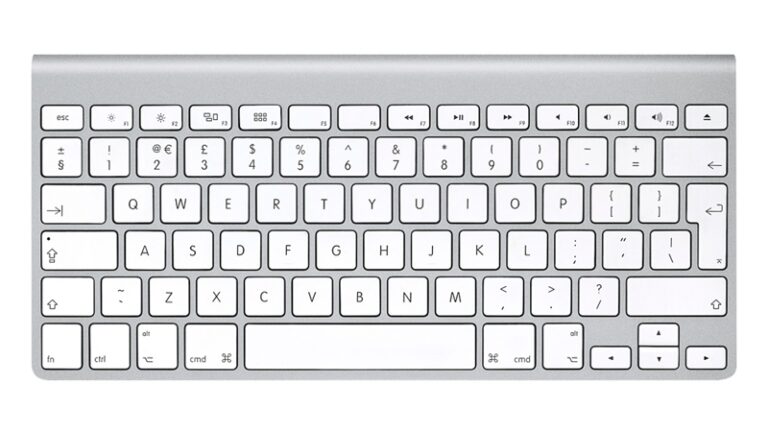Comment taper Æ, €, #, @, © et autres caractères spéciaux sur Mac
Que vous veniez de passer d’un PC à un Mac et que vous ayez constaté que les touches » et @ ne correspondent pas à vos attentes, ou que vous ayez dû taper des caractères ou des accents inhabituels sur votre clavier Mac, nous sommes là pour vous aider. .
Le placement des caractères peut dépendre de l’endroit où vous vous trouvez dans le monde : les dispositions de clavier varient d’un pays à l’autre et certains caractères deviennent plus visibles sur les claviers d’un plus grand nombre de personnes qui les utilisent. Par exemple, vous trouverez des claviers QWERTY pour les anglophones, des claviers AZERTY pour les francophones et QWERTZ pour les allemands.
Il existe de nombreuses différences surprenantes entre les claviers américains et britanniques. Les Australiens ont tendance à utiliser les dispositions de clavier américaines.
Une autre source de confusion est que certains claviers Mac étiquettent la touche Alt comme Option, tandis que d’autres étiquettent la touche Option comme Alt (selon votre point de vue). Cela signifie que certains des guides que vous lirez discuteront de la touche Option ou Alt que vous ne voyez pas sur votre Mac. La clé est la même. Voir où est la touche Option.
Comment saisir °$€@®©# £€¢™ et Æ
Ce n’est pas un gros mot caché ! Ce sont les symboles que vous pourriez avoir besoin de taper encore et encore, mais ils sont masqués sur un clavier Mac. Mais ne vous inquiétez pas, nous vous ferons savoir ce qu’il faut pour les saisir.
Avant de commencer, voici un aperçu pratique des caractères cachés que vous pouvez taper avec Alt (si vous n’utilisez pas un clavier britannique, les touches peuvent être différentes).
Æ
Nous allons commencer par cela car il a été popularisé lorsque Elon Musk et Grimes ont nommé leur enfant Æ A-12 Musk.
Si vous voulez taper Æ, maintenez simplement la touche A enfoncée. Vous verrez une liste d’options dans une boîte – sélectionnez simplement celle que vous voulez ou appuyez sur 5.
EUR
Pour des raisons évidentes, les claviers européens présentent le symbole de l’euro plus en évidence – c’est sur la touche E. Mais l’€ est dans une position différente dans les dispositions de clavier britanniques et américaines. Le fait que l’€ soit dans une position différente sur un clavier Mac britannique que sur un clavier américain est juste pour semer la confusion !
Pour saisir € sur un clavier britannique, vous devez appuyer sur :
Pour taper € sur un clavier américain, vous devez appuyer sur :
#
C’est un autre signe que la frappe dépend du clavier. Si vous êtes au Royaume-Uni, le signe dièse partage 3 touches avec le signe dièse (£), mais sur les claviers d’autres pays, le symbole UK £ peut être trouvé ailleurs (que nous aborderons ensuite).
Pour taper # sur un clavier britannique, vous devez appuyer sur :
Pour taper # sur un clavier américain, il vous suffit d’appuyer sur :
GBP
Nous allons mentionner ici le signe de la livre sterling pour tous ceux qui ont un clavier non britannique, car sa place sur un clavier britannique n’est pas un mystère (OK – si vous cherchez toujours, c’est sur la touche 3).
Sur un clavier américain, vous devez taper £ Vous devez appuyer sur :
Un moyen facile de se rappeler comment taper # ou £ selon l’endroit où vous vivez est de noter que les deux symboles sont appelés signes dièse. Donc, si vous voyez l’un ou l’autre sur la touche, appuyer sur Alt/Option entraînera l’autre touche.
$ et ¢
$ est évident, mais qu’en est-il de ¢ ?
Vous trouverez ¢ sur 4 sur les claviers américains et britanniques :
@
Pour les utilisateurs de PC avec des claviers Mac, cette touche @ est un point de confusion car la touche » et la touche @ permutent.
Sur un clavier britannique ou américain, vous trouverez la touche @ sur la touche 2, et la touche » sera à droite de l’endroit où se trouve la touche ‘. Pour nous, utilisateurs de Mac, cette disposition a plus de sens et nous ne pouvons pas imaginez pourquoi les » et » seront séparés par un gros bloc de clavier.
© ® et ™
Divers symboles de droit d’auteur et de marque sont couramment utilisés dans certains domaines de travail. Heureusement, il existe un moyen simple de les taper sur un clavier Mac.
Vous pourriez penser que logiquement le signe du droit d’auteur se cacherait sur la touche C, mais vous vous trompez. La touche C abrite divers C accentués. Si vous voulez taper ©, vous devez appuyer sur Alt/Option et G.
Si vous souhaitez saisir le symbole de la marque déposée, moins Option/Alt et R :
Quant à ™, la façon dont vous tapez dépend du clavier :
Pour taper ™ sur un clavier britannique, vous devez appuyer sur :
Pour taper ™ sur un clavier américain, vous devez appuyer sur :
diplôme
Si vous avez chaud quelque part, vous voudrez peut-être le dire à quelqu’un. Dans ce cas, un signe de degré pourrait être utile.Voici comment taper °
- Maj-Alt/Option–8 = °
Vous vous demandez peut-être ce qui vous ferait taper Apple signe, mais avec Apple nommer certains produits Apple Si possible, vous devez entrer le symbole pour TV ou Watch. Si vous le faites, la combinaison de touches est la suivante :
Lire : Comment taper sur iPhone.
Coche ou coche
C’est une commodité – V ressemble presque à une coche ou une coche, ajoutez une Option/Alt et c’est ce que vous obtenez.
autres clés
Il y a plusieurs clés cachées à la vue de tous. Nous les mentionnerons ici au cas où vous auriez du mal à les trouver :
~ (aka tilde) – c’est à gauche de la touche Maj
/ – Appuyez sur la touche Maj à droite
– Juste au-dessus de la touche Maj
| – Appuyez sur Maj et
Taper des accents sur un clavier Mac
Si vous essayez de taper des accents sur un clavier anglais, cela peut être un peu intimidant – si vous utilisez un clavier conçu pour cette langue, il est beaucoup plus facile de taper, pour des raisons évidentes. Pour saisir des lettres accentuées, il suffit d’appuyer et de maintenir enfoncée la touche correspondante. Lorsque vous faites cela, un menu apparaîtra avec différents caractères accentués parmi lesquels choisir.
Par exemple, si vous maintenez la touche E enfoncée, vous verrez éventuellement ce menu apparaître. Vous pouvez sélectionner une version avec le pointeur ou appuyer sur le numéro correspondant.
Vous trouverez des accents associés aux touches suivantes : e, y, u, i, o, a, s, l, z, c, n.
Entrez emoji sur Mac
Vous pourriez penser que les emojis sont limités aux iPhones et iPads, mais ce n’est pas le cas. Emoji est accessible sur Mac. Lorsque vous utilisez un traitement de texte ou un programme similaire, vous pouvez appuyer sur Control-Command-Space pour afficher le plateau Emoji.
Lisez notre guide d’utilisation des emoji sur Mac ici.
Tapez des caractères supplémentaires sur Mac
Vous vous souvenez peut-être de Character Viewer – vous pouvez étendre cet outil pour trouver divers caractères à ajouter à votre document texte. Il est antérieur à Emoji, et il semble avoir été caché depuis Emoji, mais il est toujours là.
Comme ci-dessus, appuyez sur Control-Command-Space pour afficher le plateau Emoji, puis cliquez sur l’icône dans le coin supérieur droit de la boîte Emoji pour afficher la visionneuse de personnages. Ici, vous trouverez plus que de simples emoji : des flèches, d’autres symboles monétaires, des symboles mathématiques, etc.
Ici vous pouvez trouver des symboles monétaires tels que ¥ ¢ ₽ ₩ ₱ ₹ ﷼
Symboles mathématiques tels que xxx ∄ ℇ ℏ ≥ ≯ ∑ √ ∱≉
Il existe également des hiéroglyphes antérieurs aux emoji, y compris tous ces
Comment afficher les caractères masqués sur votre clavier
Si vous voulez voir quels caractères sont cachés sous les touches de votre clavier, vous pouvez utiliser le visualiseur de clavier.
- Pour que le visualiseur de clavier apparaisse, vous devez d’abord accéder aux Préférences Système et sélectionner Clavier.
- Cochez ensuite la case à côté de Afficher le clavier et la visionneuse d’emoji dans la barre de menus.
- Vous verrez maintenant une icône dans la barre de menus (elle comprend une icône de commande). Si vous cliquez dessus, vous verrez des options pour Afficher les émoticônes et les symboles et Afficher la visionneuse de clavier.
- Sélectionnez Afficher le visualiseur de clavier.
- Lorsque vous appuyez sur les touches Maj et Option, vous verrez diverses options qui s’offrent à vous. Il vous suffit de cliquer sur une touche du clavier à l’écran.