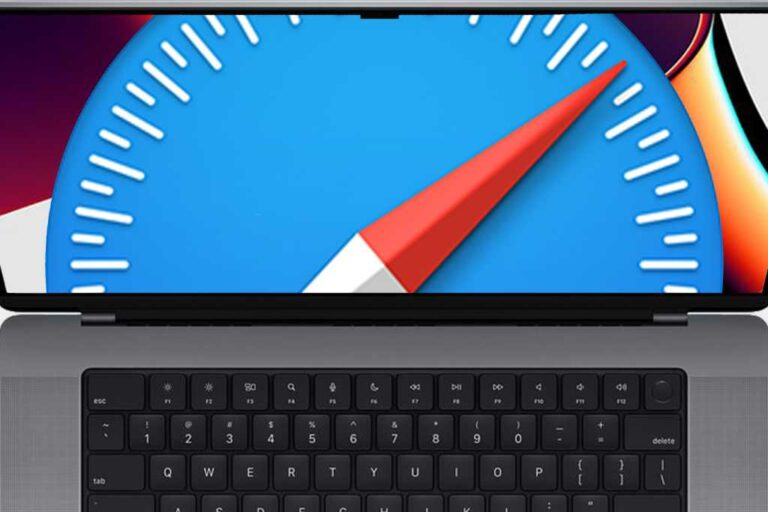Conseils Safari essentiels pour vous aider à naviguer plus intelligemment et plus rapidement sur Mac
Bien qu’il existe de nombreuses options de navigateur sur le Mac, Safari est l’un des meilleurs. Non seulement c’est le navigateur par défaut sur tous les Mac, mais il offre également une tonne de fonctionnalités, telles que les options de confidentialité et d’accessibilité. C’est un navigateur solide.
Si vous êtes nouveau sur Safari, voici six conseils pour vous aider à tirer le meilleur parti du navigateur. Même si vous utilisez Safari sur votre Mac depuis un certain temps, jetez un coup d’œil à ces conseils – il peut y avoir des paramètres ou des fonctionnalités dont vous n’avez pas entendu parler.
Afficher l’URL complète
Par défaut, Safari n’affiche que le nom du site Web que vous visitez actuellement dans la barre d’adresse. Si vous voulez voir l’intégralité de l’URL, il existe un moyen très simple de l’ouvrir.Accédez au menu Safari et sélectionnez Comme. puis clique Avancée Étiquette.Ensuite, dans les paramètres du champ Recherche intelligente, basculez Afficher l’adresse complète du site Web options.
L’option d’affichage des adresses complètes des sites Web se trouve dans la section Avancé des préférences de Safari.
IDG
Rouvrir rapidement les onglets fermés
Vous passez probablement beaucoup de temps à passer d’un onglet à l’autre dans Safari. Mais que se passe-t-il si vous en fermez un accidentellement ? Eh bien, vous pouvez le réactiver à tout moment. Pour rouvrir facilement vos onglets récemment fermés, vous pouvez simplement appuyer sur Maj + Commande + T pour rouvrir les onglets.
Si vous n’êtes pas à l’aise avec les raccourcis clavier sur votre Mac, vous pouvez également utiliser la barre de paramètres de votre navigateur.Cliquez sur l’histoire en haut de votre navigateur, puis sélectionnez Rouvrir le dernier onglet fermé options.une option de plus Rouvrir toutes les fenêtres de la dernière sessionau cas où vous fermeriez accidentellement un groupe d’onglets.
Vous avez accidentellement fermé un ou plusieurs onglets ? Il existe une solution de contournement.
IDG
site épinglé
Si vous voulez éviter de fermer complètement l’onglet, vous pouvez toujours l’épingler. Cela gardera l’onglet en permanence à gauche des autres onglets, ce qui facilitera la recherche lorsque vous en aurez vraiment besoin. C’est également très pratique lorsque vous utilisez plusieurs onglets et que vous ne voulez pas le perdre au combat.
Pour épingler un onglet, il vous suffit de cliquer avec le bouton droit sur l’onglet que vous souhaitez épingler et de sélectionner Onglet broche dans la liste déroulante. Cela l’épinglera directement dans votre navigateur, ce qui vous permettra de le trouver facilement lorsque vous en aurez besoin. Vous pouvez également passer facilement aux onglets épinglés en appuyant sur Commande + 1 ou Commande + 2, etc. sur le clavier.
Les onglets épinglés sont un moyen pratique de visiter régulièrement le site Web de votre choix.
IDG
Changer la mise en page
Apple Safari est mis à jour en permanence, ce qui signifie que l’interface utilisateur change avec le temps. Une chose qui a changé au cours des dernières itérations est la façon dont les onglets sont disposés dans le navigateur. Heureusement, si vous n’aimez pas la disposition standard, vous pouvez toujours la modifier.
Pour modifier la disposition des onglets dans Safari sur Mac, accédez à safari menu et sélectionnez CommeNaviguez jusqu’à la section Onglets où vous trouverez Disposition des onglets alentours. Vous pouvez choisir compact (met les onglets et la barre d’adresse sur une seule ligne) ou détaché (met les onglets sous la barre d’adresse).
Apple Deux options sont fournies pour l’affichage des onglets.
IDG
L’une des meilleures choses que vous puissiez faire pour maîtriser Safari est de le personnaliser. Cela vous permet de modifier le contenu de la barre d’outils, ainsi que d’ajuster les types de modules complémentaires que vous aimeriez voir dans votre navigation quotidienne.
Vous pouvez facilement personnaliser la barre d’outils dans Safari sur Mac en cliquant avec le bouton droit sur la barre d’outils en haut de l’écran.puis sélectionnez barre d’outils personnalisée option, il ouvrira une nouvelle fenêtre qui vous permet de personnaliser tous les éléments de la barre d’outils, y compris vos modules complémentaires, la barre de recherche, etc.
Modifiez les boutons affichés sur la barre d’outils.
IDG
Changer de page d’accueil
Si vous souhaitez ignorer complètement la page de démarrage et définir un site spécifique comme page d’accueil lorsque vous cliquez sur le bouton d’accueil, accédez à safari menu.Cliquez sur CommeAlors général et entrez n’importe quelle URL dedans Maison Boîte. Nous recommandons www.macworld.com.
Page de démarrage personnalisée
Par défaut, Safari est configuré pour vous emmener vers une page de démarrage spéciale qui présente vos favoris, votre liste de lecture, vos signets et d’autres éléments pratiques. Si vous souhaitez personnaliser cette page particulière, vous le pouvez.
Pour personnaliser l’écran de démarrage, cliquez avec le bouton droit sur n’importe quel espace vide de la page de démarrage pour afficher une liste d’options que vous pouvez afficher ou masquer. Vous pouvez également faire glisser et déposer des icônes pour les déplacer, et même créer un nouveau dossier pour les stocker.
Safari peut être configuré pour avoir la même page de démarrage sur plusieurs appareils.
IDG
Après avoir personnalisé l’apparence de la page de démarrage, vous pouvez la faire apparaître sur tous les appareils que vous utilisez en activant l’option « Utiliser la page de démarrage sur tous les appareils » dans le menu des paramètres dans le coin inférieur droit de la page de démarrage. Ce menu vous permet également de définir une image d’arrière-plan et de désactiver les suggestions de Siri et les options de la barre latérale.