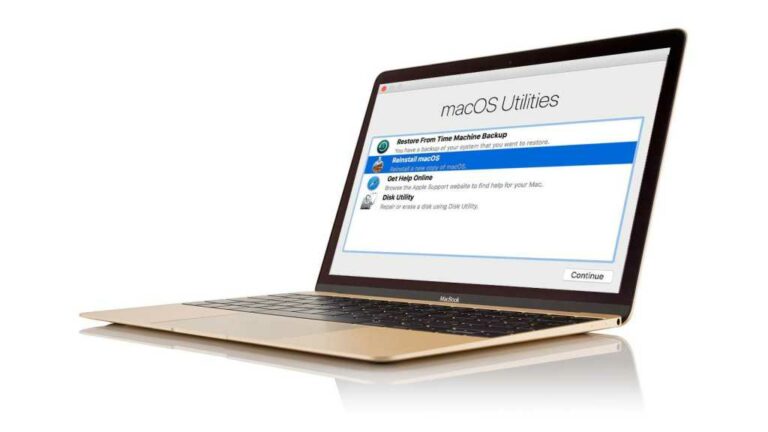La commande R ne fonctionne pas ! Comment réinstaller macOS si la récupération ne fonctionne pas
Si votre Mac rencontre de graves problèmes, vous devrez peut-être réinstaller votre système d’exploitation Mac. Il existe un moyen simple de le faire en utilisant la partition Mac Recovery ou via Mac Internet Recovery. Vous pouvez accéder au mode de récupération sur les Mac Intel avec la combinaison clavier Commande + R (le processus est légèrement différent sur les Mac M1, dont nous parlerons ci-dessous).
Mais que se passe-t-il si le mode de récupération Mac ne fonctionne pas ou si Command + R ne fonctionne pas ?
Nous examinerons ci-dessous les meilleures solutions à ces problèmes. Si vous souhaitez apprendre à réinstaller Mac OS à l’aide du mode de récupération, nous en parlerons dans un autre article (via le lien ci-dessus).
Qu’est-ce que la récupération Mac ?
Un bref aperçu de ce que le mode de récupération Mac peut faire et de son fonctionnement.
La plupart des gens ne pensent pas vraiment à leurs disques durs (enfin, aux SSD de nos jours) en termes de partitionnement. Ils voient tout le trajet comme une seule chose. Un disque dur est généralement un volume unique, mais il est ensuite divisé en zones appelées partitions ou volumes. Considérez votre disque dur comme une maison et vos cloisons comme des pièces différentes. (Lire : Comment partitionner un disque dur Mac ou un SSD, ou Créer un volume APFS pour en savoir plus.)
Vous avez l’habitude de ne voir qu’une seule pièce dans la maison, et cette pièce contient votre bureau, vos dossiers et vos applications. Mais il existe en fait quatre partitions, dont l’une est destinée aux cas extrêmes où vous souhaiterez peut-être effectuer une réinstallation complète du système d’exploitation macOS (ou Mac OS X sur de très vieux Mac).
Même si vous effacez complètement votre Mac et recommencez à zéro, la partition de récupération devrait toujours être là pour réinstaller macOS, restaurer à partir d’une sauvegarde Time Machine et réparer ou effacer le disque dur. Nous sommes ici pour en savoir plus sur ce que vous pouvez faire en mode de récupération.
C’est un problème si vous devez réinstaller le système d’exploitation à partir de zéro et que la partition de récupération est manquante ou pour une raison quelconque, vous ne pouvez pas y accéder. Un problème, mais heureusement il existe des solutions.
À l’époque précédant Mac OS X Lion en 2011, il n’y avait pas de partition de récupération, mais un disque physique avec un logiciel et un lecteur optique pour l’insérer. De nos jours, il est difficile de trouver un Mac avec un lecteur optique, sans parler de quelqu’un avec le disque d’origine – pas le disque d’installation fourni avec les Mac récents. Si vous appartenez à cette catégorie, nous discuterons de ce qu’il faut faire plus tard dans cet article.
Pourquoi la commande R ne fonctionne-t-elle pas ?
Il y a plusieurs raisons pour lesquelles vous pourriez constater que Command + R ne fonctionne pas et que votre Mac ne démarre pas en mode de récupération :
- La première raison est maintenant que votre Mac est un Mac M1, l’un des nouveaux Mac lancés depuis novembre 2020 qui utilise le nouveau processeur d’Apple au lieu d’Intel. Si cela vous ressemble, il existe une nouvelle façon d’accéder à la récupération sur le Mac M1. Nous avons couvert cela dans une nouvelle façon de faire les choses sur le Mac M1, mais nous en discuterons également ci-dessous.
- Si votre Mac est vraiment ancien – parce qu’il exécute Mac OS X Snow Leopard ou une version antérieure – et qu’il n’a pas de partition de récupération, la seule façon de réinstaller le système d’exploitation est d’utiliser le disque fourni avec votre Mac. Nous verrons plus tard quoi faire dans cette situation.
- Si votre Mac exécute une version de macOS antérieure à Sierra (introduit en 2016), vous n’avez peut-être pas entendu parler de toutes les options de récupération disponibles.
- Le clavier est peut-être défectueux ou votre Mac ne peut pas s’y connecter via Bluetooth – auquel cas essayez-en un autre – nous vous recommandons de le brancher directement.
- Quelque chose a peut-être endommagé votre partition de récupération ou vous l’avez peut-être supprimée lorsque vous avez remplacé le disque dur ou installé Windows via Boot Camp.
Comment entrer dans la récupération lorsque Command + R ne fonctionne pas
Suivez les étapes ci-dessous pour savoir pourquoi le mode de récupération ne fonctionne pas pour vous.
Étape 1 : Réessayez
La première chose à essayer est de redémarrer votre Mac et d’appuyer à nouveau sur Commande et R au démarrage. Cela fonctionnera peut-être une deuxième fois.
Étape 2 : Vérifiez votre clavier
Vous pouvez également vérifier votre clavier (en particulier un clavier Bluetooth). Si possible, essayez un clavier filaire. Peut-être que vous ne pouvez pas accéder à la récupération car votre clavier ne fonctionne pas correctement.
Étape 3 : Assurez-vous que vous utilisez la bonne commande de récupération sur votre Mac M1
Vous utilisez peut-être également la mauvaise commande pour votre Mac. Si vous avez un Mac M1, vous devez démarrer en mode de récupération en suivant ces étapes :
Comment entrer dans Recovery sur M1 Mac :
- Arrêtez le Mac.
- Appuyez sur le bouton marche – et maintenez-le enfoncé.
- lorsque. . .lorsque Apple Le texte qui apparaît avec le logo apparaîtra, vous informant que si vous maintenez le bouton d’alimentation enfoncé, vous pourrez accéder aux options de démarrage.
- Finalement, vous pourrez sélectionner Options> Continuer, ce qui ouvrira la récupération.
Si le mode de récupération ne fonctionne pas sur votre Mac M1, essayez le mode de récupération de secours.Il s’agit d’une nouvelle fonctionnalité du M1 Mac (par Apple
ici). Il remplace en fait l’option Internet Recovery sur les Mac Intel.
Pour entrer en mode de récupération de secours sur un Mac M1, vous aurez besoin de :
- Double-cliquez sur le bouton d’alimentation : appuyez d’abord, relâchez, puis appuyez longuement sur le bouton d’alimentation.
Cela vous donne accès à la deuxième copie de recoveryOS.
Étape 4 : essayez d’autres options de récupération pour les Mac Intel
Si Command + R ne fonctionne pas pour vous, il existe plusieurs autres façons de forcer votre Mac à démarrer en mode de récupération. Apple Il existe plusieurs autres commandes que vous pouvez essayer :
Vous pouvez utiliser le mode de récupération Internet – nous discuterons de cette option plus en détail ci-dessous. Cette méthode téléchargera la version macOS à partir d’Internet, ce qui peut être une solution si vous ne pouvez pas accéder à la partition de récupération sur votre Mac. Nous aborderons plus en détail le mode de récupération Internet dans la section suivante.
- Appuyez sur Option/Alt + Commande + R au démarrage pour passer en mode de récupération Internet.
Une fois dans ce mode, vous pourrez accéder Apple serveur pour télécharger la version pour macOS. Ce sera le dernier macOS compatible avec votre Mac. Remarque : si vous n’exécutez pas une version ultérieure de Sierra 10.12.4, cela installera la version fournie avec votre Mac.
Si vous ne souhaitez pas installer la dernière version de macOS, essayez ce qui suit :
- Maj + Option/Alt + Commande R (si vous utilisez Sierra 10.12.4 ou une version ultérieure) installera la version de macOS fournie avec votre Mac, ou la version la plus proche mais toujours utilisable.
Notez que si votre Mac possède une puce T2, il peut y avoir une raison simple pour laquelle Command + R ne fonctionne pas pour vous. dans ce cas:
- Si vous avez une puce T2, Option/Alt + Commande + R installera le dernier macOS sur votre Mac.
Que faire si le mode de récupération Mac ne fonctionne pas
Peut-être avez-vous déjà essayé les méthodes ci-dessus sans succès. Ou peut-être êtes-vous passé en mode de récupération juste pour tout geler.
Peut-être que votre disque Mac est en réparation et inaccessible au mode de récupération. Dans ce cas, notre article sur la façon de récupérer les données d’un Mac endommagé pourrait être utile. Pour savoir comment vérifier si votre partition de récupération est endommagée ou manquante, passez à cette section ci-dessous.
Avant d’essayer de réparer la partition de récupération, il existe quelques autres options à essayer. Ensuite, nous expliquerons comment utiliser Internet Recovery sur les Mac Intel et Fallback Recovery sur les Mac M1. Nous avons également expliqué comment installer macOS à partir d’une clé USB amorçable ci-dessous et dans un autre article ici : Comment créer un programme d’installation macOS USB amorçable.
Comment réinstaller macOS à l’aide de Internet Recovery (Intel Mac)
Si vous n’avez pas de partition de récupération sur votre Mac et que vous devez réinstaller macOS, procédez comme suit (en fait, même si vous n’avez pas besoin de réinstaller macOS, vous devriez probablement le faire, car l’absence de partition de récupération n’est pas un bon signe).
La première méthode consiste à utiliser une fonctionnalité appelée Internet Recovery. Les Mac plus récents peuvent démarrer directement à partir d’une connexion Internet, même s’il n’y a pas de partition de récupération disponible. Voici comment utiliser macOS Internet Recovery :
- Éteignez votre Mac.
- Maintenez Commande-Option/Alt-R et appuyez sur le bouton d’alimentation. (Sur certains claviers Mac, la touche Option sera nommée Alt).
- Appuyez sur ces touches et maintenez-les enfoncées jusqu’à ce que vous voyiez un globe en rotation et le message « Démarrage de la récupération Internet. Peut devoir attendre. »
- Le message sera remplacé par une barre de progression. Attendez qu’il se remplisse. Attendez-vous à ce que cela prenne du temps…
- Attendez que l’écran MacOS Utilities apparaisse.
- Cliquez sur Réinstaller macOS et suivez le processus d’installation.
Si vous avez accès au mode de récupération Internet, cela peut être un processus très lent, selon la vitesse de votre connexion.Lorsque nous avons eu ce problème, nous avons connecté notre Mac au concentrateur via un câble Ethernet (vous pourriez avoir besoin d’un adaptateur, tel que cet adaptateur Thunderbolt vers Ethernet Apple29 £/29 $).
Comment réinstaller macOS (Macs M1) à l’aide de la récupération de secours
S’il y a un problème avec le mode de récupération sur le Mac M1, il existe un nouveau « Mode de récupération de sauvegarde » détaillé ci-dessous Apple
ici. Dans ce cas, vous double-cliquez sur le bouton d’alimentation : appuyez d’abord dessus, relâchez-le, puis maintenez enfoncé le bouton d’alimentation.
Le mode de récupération de sauvegarde accède à une deuxième copie de recoveryOS sur le SSD d’un Mac avec une puce M1. Apple Supposons que la deuxième copie soit destinée à la résilience.
Sur M1 :
- Éteignez votre Mac.
- Maintenez le bouton d’alimentation enfoncé et attendez que votre Mac démarre.
- Enfin tu verras Apple logo. Une fois que le message « Loading boot options » apparaît, vous pouvez relâcher le bouton d’alimentation.
- Cliquez maintenant sur Options.
- Cela vous amènera en mode de récupération.
- Sélectionnez votre langue et cliquez sur Suivant.
- Attendez que l’écran de récupération Internet se charge.
Comment récupérer un Mac sans partition de récupération
Il est possible de récupérer un Mac sans partition de récupération, mais cela peut être délicat (en particulier sur les anciens Mac). Plusieurs méthodes s’offrent à vous :
Nous examinerons ces options ci-dessous – mais d’abord, une explication rapide de ce qu’est une partition de récupération.
Comment vérifier si votre partition de récupération fonctionne
Tout d’abord, vous devez vérifier que votre Mac ne fonctionne pas avec la partition de récupération. Par exemple, vous utilisez peut-être la mauvaise combinaison de touches ou votre clavier ne fonctionne pas correctement.
Comme mentionné ci-dessus, vous devez entrer en mode de récupération de la manière habituelle. Appuyez donc sur Commande + R sur les Mac Intel, sur les Mac M1 et maintenez jusqu’à ce que vous voyiez Option.
Cependant, malgré la pression sur ces combinaisons de touches, le Mac démarre toujours sur votre vue normale, ou vous êtes confronté à un écran complètement vide, alors vous n’avez pas de partition de récupération.
Si votre Mac démarre sous macOS, vous pouvez au moins vérifier Terminal pour voir si vous avez une partition de récupération, voici comment :
- Ouvrez un terminal.
- Entrer Liste des utilitaires de disque.
Vous devriez voir une liste de tous les volumes et partitions sur votre ordinateur. Le premier lecteur (/dev/disk0) doit avoir une partition (généralement répertoriée comme « 3 » suivi de Apple_Boot Recovery HD). Réessayez en utilisant Command-R Process.
Vous pouvez également suivre ces conseils pour voir si cela fait apparaître votre partition de récupération comme par magie.
- Réinitialisez votre PRAM ou NVRAM : Si vous avez un Mac Intel, vous pouvez éteindre votre Mac et maintenir Command-Option-PR pendant le démarrage. Attendez la cloche et lâchez prise. (Bien que ce ne soit pas vraiment une option sur le Mac M1, la NVRAM existe dans le Mac M1, mais ce n’est pas la même chose – nous…