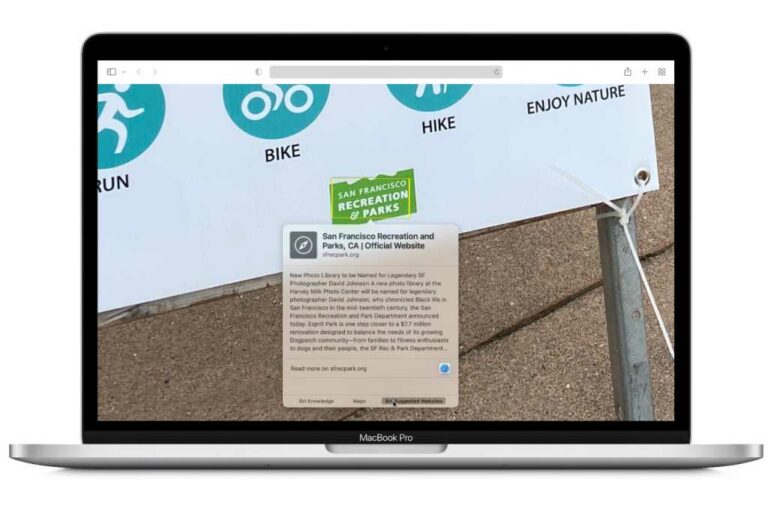macOS Monterey : comment utiliser le texte en direct et la recherche visuelle
Live Text est une nouvelle fonctionnalité de macOS Monterey qui vous permet d’utiliser du texte dans les images. Il s’agit d’une fonctionnalité très utile – par exemple, si vous avez déjà assisté à une réunion ou à une conférence et pris une photo d’un tableau blanc rempli d’informations écrites, vous pouvez maintenant sélectionner le texte sur la photo, le copier et le coller Écrire dans un fichier.
Vous pouvez utiliser la fonction Live Text de plusieurs façons et c’est un outil de création qui fait gagner beaucoup de temps. Live Text est également présent dans iOS 15 et iPad OS 15, et comme vous utilisez probablement beaucoup l’appareil photo sur ces appareils, vous utilisez probablement plus Live Text sur votre iPhone et iPad que sur votre Mac. Mais il arrive sur macOS Monterey cet automne et fonctionnera dans l’application Photos, Safari, Quick View et Screenshots.
Voici un aperçu du fonctionnement de Live Text sur un Mac sous macOS Monterey. Live Text est disponible pour M1 et Intel Mac. Vous pouvez regarder la vidéo ci-dessous pour le voir en action, ou vous pouvez lire l’article ci-dessous pour savoir comment l’utiliser.
Utiliser le texte en direct dans Photos, Quick Look et Safari
Lorsque vous visualisez une image, déplacez le curseur sur le texte et l’outil de sélection de texte apparaîtra. (Certaines applications, comme Aperçu, nécessitent que vous passiez à l’outil de texte avant de pouvoir sélectionner du texte.) Vous pouvez ensuite sélectionner le texte, le copier, puis le coller dans le document. Vous devez également choisir de saisir le texte de l’image et de le faire glisser vers une autre application, puis de déposer le texte, comme indiqué dans le gif ci-dessous.
Vous pouvez copier du texte (Commande-C) ou faire glisser et déposer la sélection dans le document.
IDG
Live Text fait un très bon travail de reconnaissance de caractères. Dans le gif ci-dessus, vous pouvez voir que Live Text reconnaît l’accent sur la lettre « O ». Vous pouvez également remarquer qu’il y a plusieurs marques dans le coin du logo avant le « S » dans SOY ; Live Text interprète cela comme une puce. De plus, Live Text traduit le « O » de BASURERO en « D », mais Live Text a du mal à le blâmer car il ressemble au « D » de l’image.
Glenn Fleishman de Macworld a étudié Live Text et l’a comparé à d’autres outils de reconnaissance de caractères tels que PDFpen, Google Docs et Microsoft OneNote, et a constaté que Live Text produisait les meilleurs résultats.
utiliser trouver
Lorsque le texte est sélectionné, vous pouvez cliquer avec le bouton droit de la souris pour afficher le menu contextuel et vous pouvez choisir de rechercher du texte. (Si vous utilisez Safari, recherchez l’option Rechercher dans les sections Enregistrer l’image et Copier l’image dans la troisième section du menu contextuel.)
Avec le texte sélectionné, cliquez avec le bouton droit pour voir le menu contextuel et accéder à Rechercher.
IDG
Trois options de recherche sont disponibles :
Connaissance de Siriqui affiche des informations basées sur le contexte du texte sélectionné.
Option Siri Knowledge dans Rechercher dans le texte dynamique.
IDG
cartequi effectue une recherche sur la carte en fonction du texte et affiche l’emplacement.
Option de carte dans la recherche de texte en direct.
IDG
Sites recommandés par Siriqui utilise le texte sélectionné pour une recherche sur le Web et fournit un site Web que vous pouvez parcourir.
Siri suggère des sites Web dans la recherche de texte en temps réel.
IDG