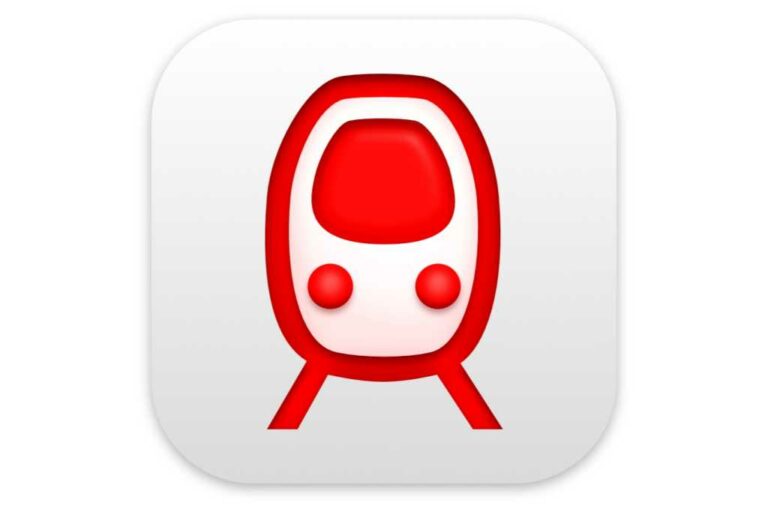Test de TripMode 3 : un outil moderne pour surveiller et limiter l’utilisation de la bande passante Internet de votre Mac
à première vue
Expertise
avantage
- Des moyens efficaces pour empêcher l’utilisation illimitée des données
- Création automatique et manuelle de profils pour les limites de bande passante et les applications autorisées
- Changement de profil automatique basé sur le réseau
- excellente documentation
- Disponible dans le cadre du package d’abonnement multi-développeurs Setapp
défaut
- Aucune limite de bande passante, uniquement des coupures basées sur l’utilisation globale des données
- Ne limite ni ne restreint les applications individuelles
- Absence de rapports segmentés sur l’utilisation du profil
notre avis
Cet outil de gestion de l’utilisation de la bande passante bien conçu facilite la surveillance et le contrôle de la consommation de données, et il en vaut la peine.
Les meilleures offres du jour : TripMode 3
Compte tenu de la vitesse et de l’omniprésence des connexions Internet, les Mac peuvent facilement avaler d’énormes quantités de données. Il s’agit d’un problème lorsque votre plan de connexion Internet comporte des limites mensuelles, des frais de dépassement ou de simples problèmes de capacité. Pour surveiller votre utilisation, TripMode 3 offre un outil simple pour apprivoiser la fuite fulgurante de votre Mac. TripMode n’a rien à voir avec la sécurité, mais en plus du contrôle de la bande passante, il peut être un moyen efficace d’empêcher les applications de communiquer sur Internet sur des réseaux spécifiques ou à des moments précis.
L’idée de cette version est la même que les deux précédentes : TripMode suit l’utilisation des données par les applications et vous permet de créer des listes d’applications bloquées et autorisées, ainsi que de définir des limites sur le nombre total d’octets vers et depuis Internet. Peu d’applications Mac font l’effort de comprendre ou de limiter la quantité de données qu’elles utilisent, et TripMode comble ce vide.
Si vous utilisez constamment trop de données sans vous en rendre compte, ou que vous essayez de limiter votre consommation de données pour des raisons de coût ou autres, ou que vous souhaitez bloquer votre Mac ou votre Mac pour un temps précis ou un réseau spécifique. Il s’agit d’un problème courant lorsque vous utilisez un point d’accès personnel, un service haut débit cellulaire ou par satellite, ou que vous consommez beaucoup de données via un FAI de câblodistributeur ou de téléphone qui limite l’utilisation ou facture les dépassements. TripMode empêche également certains utilisateurs de signaler une utilisation accidentelle lorsque leur Mac glisse parfois hors d’un réseau Wi-Fi et se connecte via la fonction Personal Hotspot sur eux-mêmes ou sur l’iPhone ou l’iPad d’un membre de la famille.
À gauche : TripMode 3 fournit une surveillance en temps réel de l’utilisation des données Internet par application, avec la possibilité de bloquer des applications individuelles ainsi que des limites et des sessions entières.
À droite : macOS Big Sur vous demande d’autoriser TripMode à filtrer votre trafic, dans ce cas, à mesurer le trafic.
mode trait
TripMode est également utile lorsque vous êtes sur un réseau lent et que vous ne souhaitez pas déplacer beaucoup de données via diverses synchronisations en arrière-plan telles que Dropbox, iCloud Photos, Google Drive, Evernote, etc., pendant que vous essayez d’obtenir autres activités de réseau réalisées. Vous pouvez désactiver les applications gourmandes pendant ces périodes.
La mise à jour, qui concerne uniquement Big Sur, repose sur la méthode de filtrage Web qui permet à TripMode d’accéder à votre flux de données de manière assez dégagée sans contourner les fonctionnalités de sécurité macOS, et permet à l’entreprise de diffuser directement et via le Mac App Store Fournir l’application. (TripMode 2 fonctionne toujours avec les anciennes versions de macOS.) L’utilisation du filtrage réseau nécessite de sauter quelques étapes lors de l’installation, car macOS vous oblige à déverrouiller le volet de préférences Sécurité et confidentialité et à accepter d’autoriser TripMode à surveiller votre réseau. C’est une bonne chose. .
Contrôlez les besoins en données de votre application
Vous ne comprenez probablement pas parfaitement comment tout sur votre machine est constamment avide de données et communique par grignotages et brouillons profonds. TripMode pourrait vous surprendre car il révèle pleinement ce comportement. Le mode de surveillance simple sans aucun filtrage est disponible en sélectionnant l’icône TripMode dans la barre de menus et en sélectionnant Live Monitor dans le menu contextuel en haut de la fenêtre. C’est probablement le point de départ, car il vous montre comment votre application peut accéder au réseau lorsqu’il n’y a pas de restriction.
Lorsque vous êtes prêt à le déployer, vous pouvez choisir parmi une variété de stratégies, des plus simples aux plus complexes. Dans le mode le plus direct, vous cliquez sur le commutateur dans le coin supérieur gauche de la fenêtre déroulante TripMode pour activer le filtrage sans limite d’utilisation totale. (Vous pouvez faire glisser la fenêtre pour l’arracher et la garder en permanence à l’écran, une nouveauté de la version 3.)
Lorsque des applications et des services tentent d’accéder à Internet, la fenêtre est remplie d’une liste d’éléments grisés avec des cases non cochées sur la gauche. Vous pouvez cocher les cases à côté des applications auxquelles vous souhaitez accéder. Les données transmises sur le réseau local sont reconnues et ignorées.
À gauche : les applications qui ne sont pas autorisées à transférer des données lorsque TripMode est actif sont grisées dans la fenêtre active.
À droite : explorez n’importe quelle application ou service pour en savoir plus sur la façon dont l’application utilise les données.
IDG
L’icône TripMode dans la barre de menus clignote en rouge chaque fois qu’une application non approuvée tente d’accéder à Internet, mais vous pouvez la désactiver ou ajouter l’une des nombreuses notifications, notamment en prononçant le nom de l’application. Au fur et à mesure qu’une application approuvée envoie et reçoit des données, le total sous son nom augmente et la barre représentant les données consommées par rapport à l’utilisation des autres applications augmente. La somme de toutes les données utilisées est affichée en haut ; en cliquant sur l’étiquette sous le total, vous pouvez sélectionner une période de temps.
Pour créer un autre moyen de voir quelles applications sont bloquées et de les autoriser, cliquez sur l’icône Paramètres (trois points dans un cercle), puis dans la vue générale, sélectionnez l’adresse Internet des applications nouvellement détectées dans Comportement », sélectionnez « Toujours autoriser » , une autre fonctionnalité nouvelle dans la version 3. Vous pouvez l’utiliser pour accumuler une liste d’applications autorisées sans les bloquer, puis personnaliser la liste plus tard dans la vue Profil, ce qui est un excellent ajout pour ceux qui souhaitent le plus laisser passer le trafic.
Pour chaque application ou service affiché dans la fenêtre, vous pouvez survoler et cliquer sur la flèche droite à l’extrême droite de sa liste pour voir plus de détails techniques : le domaine de premier niveau avec lequel l’application communique et tous les composants et Une panne du système est le processus par lequel les connexions de données individuelles sont établies, et vous pouvez également explorer ces connexions. Ces informations sont probablement exagérées pour la plupart des gens, mais elles sont utiles pour faire face à une utilisation intensive ou indésirable.
Utilisez des profils pour définir des restrictions d’utilisation et des applications autorisées sur un réseau Wi-Fi ou une interface réseau comme Ethernet ou modem USB.
Les profils sont l’endroit où l’utilisation de TripMode est vraiment puissante, car elle offre un contrôle plus spécifique. TripMode crée automatiquement des profils, en ajoutant un pour chaque réseau Wi-Fi que vous rejoignez, ainsi que Ethernet, connexion USB et autres options de réseau. Si TripWire crée automatiquement un profil pour ce qu’il décrit comme un « réseau cellulaire potentiellement coûteux », il approuvera par défaut les navigateurs et les applications de messagerie bien connus, et vous pourrez choisir de les désactiver.
Vous pouvez également créer des profils manuellement, ce qui est utile lors de la configuration de configurations qui ne sont pas liées aux noms de réseau, comme celui utilisé par tous les cafés (lorsque nous retournons au café) ou des connexions cellulaires utilisant des points d’accès personnels .
Pour chaque profil, vous pouvez définir des limites globales de données et parcourir la liste des applications pour autoriser ou bloquer l’accès à partir du profil. Cette liste d’applications est une mise à jour bienvenue de la version précédente, où vous ne pouviez pas voir une liste de toutes les applications approuvées et non approuvées par profil, et deviez utiliser la liste de surveillance pour gérer les applications lors de la sélection d’un profil.
TripMode contrôle la façon dont les profils sont échangés ou vous permet de choisir entre eux. Dans la vue Profils des paramètres, vous pouvez définir Changer de profil sur Non, qui utilise un profil par défaut pour tout le monde ; basculer automatiquement en fonction de l’interface réseau ou du nom ; ou manuellement, lorsque le menu de surveillance/Contrôle ajoute un menu contextuel pour la sélection.
Si vous dépassez la limite d’utilisation définie, TripMode bloque tous les accès mais vous permet de cliquer pour continuer.
IDG
Dans chaque profil, vous pouvez choisir la quantité maximale de données pouvant être utilisée avant que l’application ne bloque tout accès à Internet, et un moment avant cela, lorsque vous êtes averti que des restrictions sont à venir. Cette limite maximale peut être réinitialisée manuellement en cliquant sur Réinitialiser maintenant ou selon un calendrier quotidien, hebdomadaire ou mensuel. L’application vous permet de choisir un point d’utilisation avant que toutes vos données ne soient épuisées, et vous recevrez également un avertissement afin que vous puissiez donner un préavis. Même si la limite est dépassée, vous pouvez cliquer sur le bouton de déverrouillage dans la fenêtre de surveillance pour continuer à utiliser Internet.
La fonction de planification vous permet d’appliquer automatiquement des profils.
mode trait
Les profils peuvent être combinés avec des horaires ou trouvés dans les paramètres de la vue du planificateur, ce qui vous permet d’activer des profils à des moments précis de la journée, y compris des événements récurrents quotidiens. Les planifications peuvent vous aider à limiter ou à bloquer l’utilisation d’applications spécifiques ou de toutes les applications pendant les périodes où vous ne souhaitez pas que votre Mac participe à un accès Internet illimité.
trébucher sur chaque contrôle d’application
TripMode présente de nombreux avantages, mais il ne fournit actuellement pas certaines opérations, dont certaines sont limitées par les décisions de conception du système d’Apple.
L’application est conçue pour autoriser ou bloquer des applications spécifiques ou contrôler l’utilisation globale des données. Mais il ne peut pas limiter l’utilisation des données d’une seule application. La société dit qu’elle enquête, mais ce n’est pas une fonctionnalité que de nombreux utilisateurs ont demandée.
Il peut être préférable de limiter l’application ou la connexion globale, où l’application ne peut pas utiliser plus que le débit défini. Mais TripMode ne peut pas définir de limite de débit par application (ce qui, selon TripMode, est quelque peu irréalisable dans Big Sur) ou l’ensemble du Mac. Ainsi, si votre Mac a accès à une connexion Internet à 100 Mbps, il utilisera toujours autant de connexion réseau que l’application en a besoin, en utilisant d’autres appareils sur le même réseau.
La fenêtre principale de TripMode est petite et ne peut pas être redimensionnée. Les options de tri disponibles dans le menu Paramètres sont limitées par nom (A à Z), activité récente (la plus récente en premier), utilisation des données (la plus élevée en premier) et « état puis utilisation », qui permet d’abord l’accès à l’Internet des applications Trier. Plus d’options aideraient, y compris une fenêtre redimensionnable, un champ de recherche et la possibilité d’inverser l’ordre de chaque option de tri.
Bien que TripMode collecte de nombreuses données sur les applications, les profils et l’utilisation globale, il n’existe aucune capacité de création de rapports ou de statistiques, ce qui rend difficile l’obtention d’un instantané des modèles ou de l’utilisation globale par application, heure de la journée et autres intersections. Ce n’est pas une fonctionnalité essentielle, mais une analyse plus approfondie des données collectées peut aider à comprendre l’utilisation des données et à résoudre les pics de consommation ou d’autres problèmes.
Compatibilité et prix
Cette version s’appuie sur un nouveau cadre pour permettre une compatibilité et une convivialité totales de Big Sur via le Mac App Store sans compromettre la sécurité. Vous autorisez l’application à surveiller votre flux réseau. Cependant, la version 3 n’est pas…