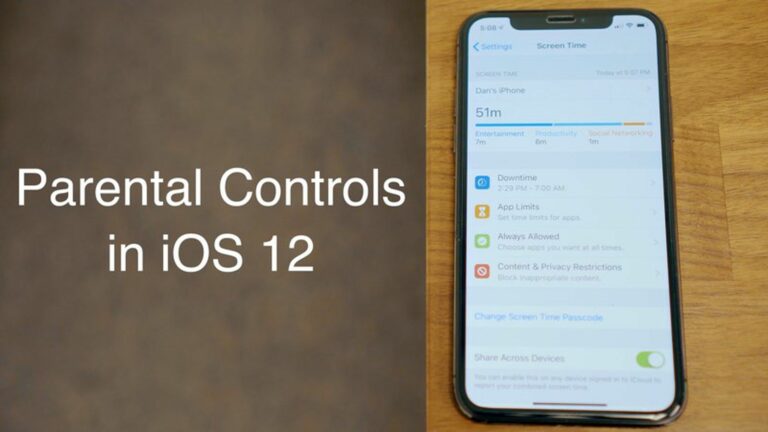Comment accéder et configurer le contrôle parental dans iOS 12
Avec le temps d’écran, Apple Introduit dans iOS 12, un ensemble puissant d’options de contrôle parental permet aux parents de surveiller et de limiter le temps que les enfants passent sur les appareils iOS, des applications spécifiques, etc.
Screen Time fonctionne via le partage familial, donc tant que votre enfant fait partie de votre famille dans les paramètres de partage familial, vous pouvez afficher et contrôler ses options de temps d’écran.
Activer le temps d’écran
Vous devez activer et définir Screen Time sur tous les appareils que votre enfant possède et utilise, cela se fait dans la section Screen Time de l’application Paramètres.
Voici comment:
- Ouvrez l’application Paramètres.
- Accédez à la section Temps d’écran. «
- Sélectionnez Activer le temps d’écran.
- Lorsque vous voyez l’écran d’introduction vous demandant s’il s’agit de votre iPhone ou de l’iPhone de votre enfant, sélectionnez « Ceci est l’iPhone de mon enfant ».
À partir de là, vous pouvez choisir de définir un temps d’arrêt, qui est une période de temps définie pendant laquelle votre enfant est autorisé ou interdit d’utiliser l’iPhone, ou des restrictions d’application, qui restreindront certaines catégories d’applications. Lors de la configuration, vous pouvez également choisir les paramètres de contenu et de confidentialité, qui sont expliqués plus en détail ci-dessous.
Si vous souhaitez modifier les sélections de temps d’arrêt et de limite d’application pour votre enfant, vous pouvez le faire à tout moment en accédant à l’application Paramètres et en sélectionnant Temps d’écran sur l’appareil de votre enfant.
Les paramètres de temps d’écran de l’enfant peuvent également être modifiés à distance sur l’appareil du parent en appuyant sur le nom de l’enfant dans la section Temps d’écran de l’application Paramètres, qui est répertoriée sous l’utilisation du temps d’écran du parent.
Toutes les limites de vos applications, les temps d’arrêt et les limites de contenu sont protégés par un mot de passe, et lorsque la limite est atteinte, un mot de passe doit être saisi pour donner aux enfants plus de temps à utiliser. Cela empêche également les enfants de modifier leurs paramètres de temps d’écran.
Utiliser les temps d’arrêt
Les temps d’arrêt définissent un calendrier qui vous permet de choisir quand votre enfant peut et ne peut pas utiliser son iPhone ou iPad. Par exemple, vous pouvez choisir de restreindre l’accès à votre appareil iOS entre 22h00 et 7h00 à l’heure du coucher, ou choisir un paramètre qui restreint davantage les horaires, comme pendant les heures d’école.
Avec les temps d’arrêt, vous pouvez choisir de bloquer l’appareil pendant les temps d’arrêt, ce qui empêche l’application d’être utilisée entièrement sans l’autorisation parentale, ou de choisir une fonctionnalité moins restrictive qui permet aux enfants de désactiver eux-mêmes les temps d’arrêt, ou jusqu’à ce que le temps d’arrêt soit à nouveau rappelé. une limite de temps d’utilisation de 15 minutes.
Temps d’arrêt et limitation des applications, avec blocage activé à gauche, blocage désactivé à droite
La plupart des parents voudront probablement activer le blocage des temps d’arrêt pour empêcher l’application d’être entièrement utilisée, mais l’option de non-blocage est utile pour les enfants plus responsables, tout ce que les parents veulent faire, c’est se rappeler de ne pas utiliser l’application à certains moments.
Pendant les temps d’arrêt, toutes les applications de l’iPhone sont grisées avec un petit sablier pour informer les enfants que la limite de temps a été atteinte. Les exceptions sont certaines applications qui sont toujours autorisées en cas d’urgence, comme les appels téléphoniques.
Utiliser les restrictions d’application
Les restrictions d’applications vous permettent d’ajuster le temps que votre enfant passe à utiliser certaines catégories d’applications.
Avec les limites d’applications, vous pouvez définir des limites pour toutes les applications et catégories, les réseaux sociaux, les jeux, les divertissements, la créativité, la productivité, l’éducation, la lecture et les références, la santé et la forme physique, etc.
Ainsi, par exemple, si vous souhaitez limiter le temps que vos enfants passent sur Snapchat et les jeux mobiles, vous pouvez définir une limite d’application d’une ou deux heures pour ces catégories.
Une fois la limite d’applications atteinte, les enfants ne pourront plus accéder à ces catégories d’applications sans l’autorisation expresse de leurs parents. Les applications seront verrouillées avec un symbole de sablier et nécessiteront un mot de passe pour permettre plus de temps.
Comme pour les temps d’arrêt, vous pouvez définir des règles moins restrictives comme davantage de rappels en désactivant le blocage des restrictions d’application.
Applications toujours autorisées
Avec les temps d’arrêt et les limites d’application, vous pouvez définir certaines applications sur « Toujours autoriser » et les enfants peuvent y accéder à tout moment, même avec les temps d’arrêt et les limites d’application activés.
défaut, Apple Le téléphone, les messages, FaceTime et les cartes sont marqués comme des applications toujours disponibles, mais vous pouvez choisir l’application que vous souhaitez via l’interface d’application toujours autorisée, qui peut être l’accès « Autoriser ».
Vous pouvez également supprimer l’accès à toutes les applications, y compris Messages, à l’exception du téléphone, qui peut toujours être utilisé par les enfants en cas d’urgence.
« Toujours autorisé » est idéal si vous souhaitez que votre enfant puisse utiliser certaines applications éducatives ou de communication à tout moment, tout en gardant les autres inaccessibles.
Sélectionnez les restrictions de contenu
Apple Des restrictions de contenu ont toujours été données aux parents pour limiter l’accès à la musique, aux films, aux émissions de télévision et aux applications qui ne conviennent pas aux jeunes enfants, mais ces contrôles parentaux se trouvent désormais dans la section Screen Time de l’application Settings avec d’autres Screen Time » option.
Dans la section Content and Privacy Restrictions de Screen Time sur l’appareil de votre enfant, vous pouvez, par exemple, limiter les achats sur l’App Store, empêcher votre enfant de supprimer des applications, bloquer l’accès à certaines applications et définir des restrictions d’âge pour le contenu de divertissement.
Vous pouvez également définir des paramètres de confidentialité pour tout, de l’emplacement aux préférences publicitaires. Par exemple, si vous voulez vous assurer que l’emplacement de votre enfant est toujours accessible, vous pouvez activer les services de localisation et choisir de partager ma position.
Il existe même des options pour empêcher les enfants de modifier les mots de passe sur leurs appareils, restreindre les modifications de compte, limiter le volume et activer automatiquement Ne pas déranger pendant la conduite.
L’accès au contenu et les restrictions de confidentialité nécessitent qu’un adulte saisisse un mot de passe de contenu et de confidentialité pour empêcher les enfants de modifier ces paramètres.