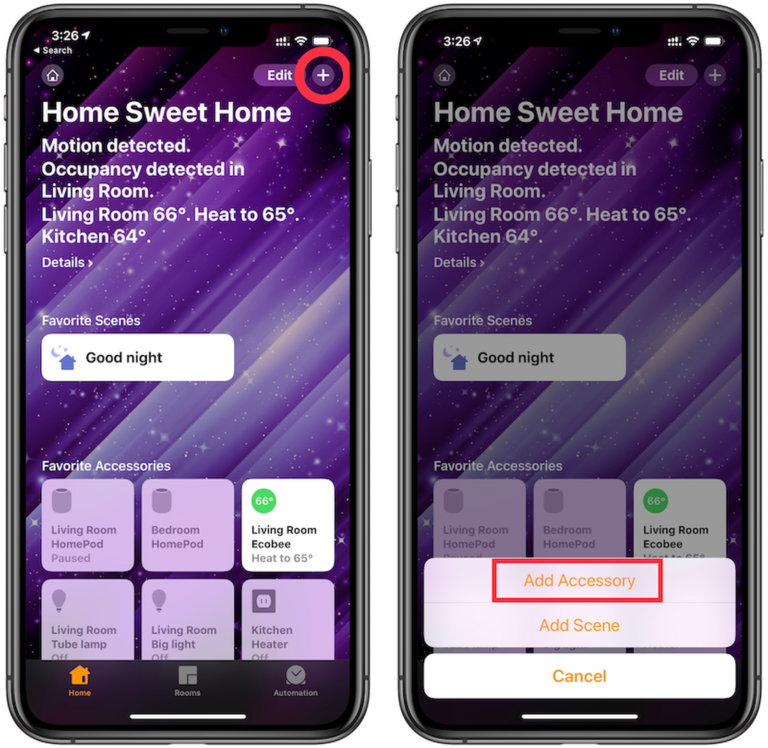Comment ajouter des accessoires dans la configuration de HomeKit
L’ajout d’accessoires à la configuration de votre maison intelligente est assez simple, mais pas entièrement intuitif dans certains domaines. Avant de commencer, il peut être utile de trouver le code de configuration HomeKit pour l’accessoire que vous souhaitez ajouter.
Cela se trouve généralement à deux endroits : imprimé sur le guide de l’utilisateur ou l’emballage inclus, et sur un autocollant quelque part sur l’appareil lui-même. Il aura une icône « HomeKit » à côté d’une série de chiffres ou de codes QR à l’intérieur de la boîte. De plus, vous devez brancher l’appareil et l’allumer. Ensuite, vous pouvez continuer et l’ajouter. Voici les étapes sur l’iPhone :
- Ouvrez l’application Home et appuyez sur le « + » dans le coin supérieur droit.
- Sélectionnez « Ajouter une pièce jointe » dans le menu contextuel qui s’affiche
- Suivez les instructions sur l’écran suivant pour scanner le code de configuration HomeKit avec la caméra.
- Cliquez sur la case avec le nom de l’accessoire pour confirmer que vous souhaitez l’ajouter à HomeKit.
Pour les accessoires qui ne peuvent pas scanner le code avec l’appareil photo en raison d’une faible luminosité ou pour d’autres raisons, le code « HomeKit » peut également être saisi manuellement. Lors de l’ajout d’appareils avec un iPhone 7 ou version ultérieure, certains accessoires HomeKit vous permettront de les ajouter sans avoir à scanner un code avec l’appareil photo.Dans ce cas, vous pouvez simplement tenir votre iPhone près de l’accessoire et suivre les étapes Apple la fourniture.
Après avoir ajouté un accessoire à HomeKit, vous verrez des détails à ce sujet dans l’application Home et pourrez choisir la pièce dans laquelle il se trouve. L’attribution d’un accessoire HomeKit à une pièce facilite son contrôle et celui d’autres appareils dans la même pièce.
L’appareil que nous avons configuré pour ce guide est affiché dans le salon sur la capture d’écran, et nous l’avons modifié en conséquence. Par exemple, cela nous permet de demander à Siri d’éteindre toutes les lumières du salon, puis cet appareil s’éteindra avec toutes les autres lumières de la pièce.
L’appareil est défini avec un nom par défaut déterminé par le fabricant que vous voudrez peut-être modifier pour le rendre plus facile à mémoriser afin que vous puissiez plus facilement demander à Siri de le contrôler. Dans cet exemple, nous avons ajouté la bande lumineuse Sylvania, dont le nom par défaut est Flex Color. Cliquez sur le nom dans cet écran pour changer le nom, nous le renommerons Mood Light.
Certains appareils peuvent être accompagnés d’instructions vous invitant à les configurer dans l’application du fabricant. Bien que cela ne soit pas nécessaire pour suivre les étapes ci-dessus et contrôler l’appareil via l’application Home et Siri, l’application du fabricant peut vous fournir des fonctionnalités supplémentaires et des détails d’état que l’application Home ne peut pas.