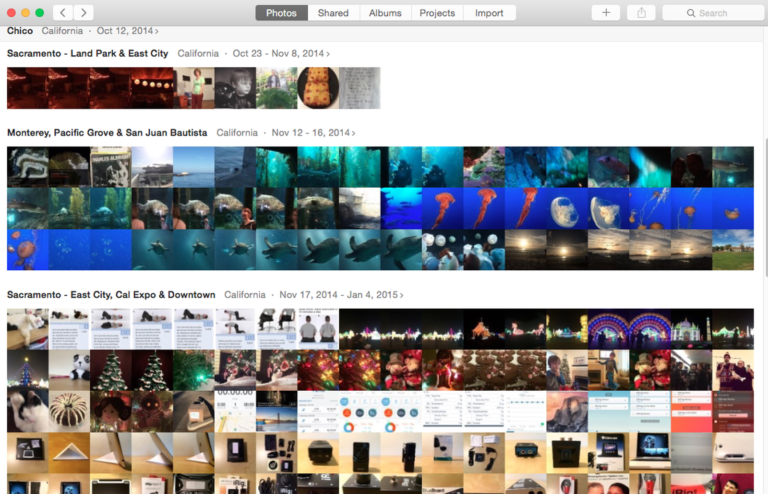Comment ajouter et organiser des images dans des photos sous OS X Yosemite
Après avoir migré votre bibliothèque d’images depuis iPhotos ou Aperture (ou les deux), vous souhaiterez peut-être ajouter toutes les images de votre iPhone ou iPad et tout organiser afin de pouvoir trouver rapidement des images pour des dates et des événements spécifiques à l’avenir.
Pour vous aider dans ces deux tâches, nous avons rédigé un didacticiel qui explique comment importer des images dans l’application Photos sur OS X Yosemite et offre quelques conseils sur la façon d’organiser votre collection.
importer une image
- Connectez votre appareil (iPhone, iPad ou appareil photo numérique) à votre ordinateur à l’aide du connecteur USB, puis ouvrez l’application Photos pour OS X.
- Sélectionnez Importer dans la liste des onglets en haut de l’écran de l’application.
- Sélectionnez les images que vous souhaitez ajouter à l’application Photos ou sélectionnez « Tout importer » pour tout ajouter à partir de votre appareil.
Les images importées sont automatiquement ajoutées à l’album « Dernières importations » dans Photos. Vous pouvez afficher vos photos dans plusieurs vues différentes, y compris l’onglet photos principal, qui affiche toutes les photos que vous avez ajoutées à l’application et toutes les photos que vous avez prises avec un appareil iOS connecté via My Photo Stream.
Tout comme l’application Photos sur iOS, les photos dans Photos pour OS X sont organisées par moment, collection et année. Pour naviguer entre ces chronologies, cliquez sur le bouton fléché dans le coin supérieur droit de l’application dans la vue principale de la photo, ou sélectionnez une vue différente dans les onglets en haut de l’application.
L’album Partagé contient des photos et des albums que vous avez partagés avec d’autres et des photos et des albums qui ont été partagés avec vous. Sélectionnez un album partagé pour afficher toutes les photos et ajouter de nouvelles photos à l’album. Les commentaires ajoutés, les likes et les nouvelles images apparaîtront dans la section des activités.
Sous l’onglet Albums, vous verrez une liste d’albums créés automatiquement dans Photos sous OS X, qui peuvent inclure Toutes les photos, Visages, Mon flux de photos, Dernière importation, Favoris, Panoramas et Rafales. Vous pouvez également créer vos propres albums ici en utilisant le bouton « + » dans la barre de menu.
Vous pouvez trouver des livres, des cartes, des calendriers, des impressions ou des diaporamas que vous avez créés avec Photos sur ce Mac particulier dans l’onglet Projets.
Vous pouvez également rechercher des photos dans l’application Photos en entrant des mots-clés à filtrer dans la barre de recherche dans le coin supérieur droit. Vous pouvez rechercher des groupes de photos par nom, date, lieu, etc.
Ajouter des photos aux albums et créer des albums
- Après avoir ouvert l’application Photos sur OS X Yosemite, sélectionnez Albums dans la liste des onglets en haut de l’écran.
- Cliquez sur l’option « Toutes les photos ».
- Cliquez sur l’image que vous souhaitez ajouter à l’album. Vous pouvez sélectionner plusieurs images avec Commande + Gauche ou saisir un grand groupe avec Maj + Gauche.
- Cliquez sur le bouton plus (+) dans le coin supérieur droit de l’application Photos.
- Sélectionnez « Album » dans le menu déroulant.
- Sélectionnez l’album dans lequel vous souhaitez ajouter la photo ou créez un nouvel album et donnez-lui un nom.
- Cliquez sur OK.
Créer des albums intelligents
Vous pouvez créer divers albums intelligents en fonction de conditions spécifiques. Une fois créées, toutes les images éligibles sont automatiquement ajoutées à l’album intelligent. Vous pouvez créer des albums intelligents basés sur des catégories telles que des dates, des descriptions spécifiques, des étiquettes de visage, des noms de fichiers, des mots-clés, le modèle d’appareil photo, la vitesse d’obturation, etc. Chaque catégorie contient une condition, telle que « La photo est RAW » ou « Le modèle d’appareil photo est un iPhone 6 ».
- Après avoir ouvert l’application Photos sur OS X Yosemite, sélectionnez Albums dans la liste des onglets en haut de l’écran.
- Cliquez sur l’icône plus (+) dans le coin supérieur droit de l’application Photos.
- Sélectionnez « Album intelligent » dans le menu déroulant.
- Nommez le nouvel album intelligent. C’est une bonne idée de nommer un album d’après l’action sur laquelle il est basé. Par exemple, les images modifiées ou les photos de l’iPhone.
- Sélectionnez les conditions que vous souhaitez que l’album intelligent génère. Vous pouvez inclure plusieurs conditions. Par exemple, « Le modèle d’appareil photo est l’iPhone 6 » combiné avec « La photo est la favorite » regroupera toutes les photos préférées prises avec l’iPhone 6.
- Cliquez sur OK lorsque vous êtes satisfait des conditions que vous avez définies.
Si un album intelligent ne produit pas les résultats souhaités, vous pouvez ajuster les conditions en sélectionnant l’icône d’engrenage en dessous dans la vue de l’album.
Si vous avez beaucoup de photos dans Photos sous OS X Yosemite, c’est une bonne idée de commencer à les organiser. Un bon point de départ consiste à créer des albums photo qui vous permettent d’accéder plus facilement à vos propres événements personnalisés. Les albums intelligents sont parfaits pour envoyer automatiquement certaines images vers des dossiers désignés.
Lorsque vos photos sont mieux organisées, vous êtes plus susceptible de les revoir à l’avenir. C’est comme ouvrir une boîte à chaussures pleine d’images volantes ou un album photo joliment relié avec la différence entre les images par date.