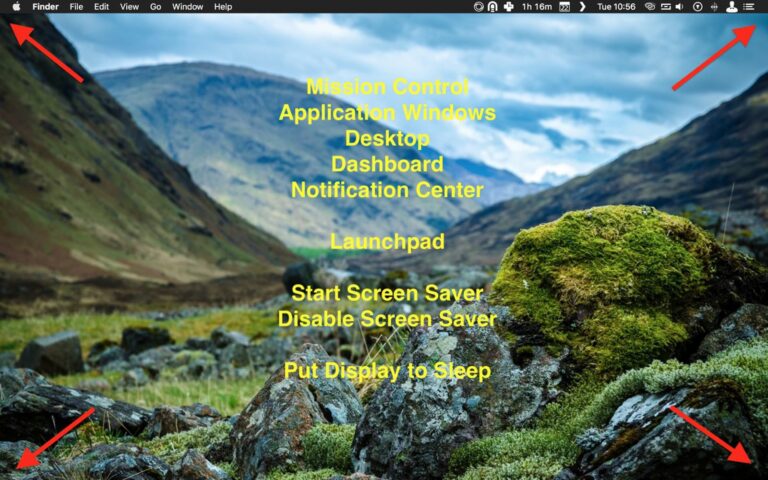Comment apprivoiser les hotspots macOS avec les touches de modification
Dans macOS, la fonction Hot Corners convertit chacun des quatre coins de l’écran en une action désignée, vous donnant un accès rapide à certaines des fonctionnalités intégrées au système, telles que Mission Control, Notification Center, Screen Saver, etc. De nombreux utilisateurs de Mac conviendront qu’il est satisfaisant d’afficher ces fonctions fréquemment utilisées avec des mouvements de curseur simples et rapides.
Moins satisfaisant, cependant, est le déclenchement accidentel de Hot Corner, qui peut entraîner toutes sortes de comportements inattendus sur le bureau, comme des fenêtres d’application qui volent partout. Cela peut se produire lorsque vous perdez la trace du curseur de la souris ou lorsque vous travaillez dans les limites du petit écran de votre MacBook. Heureusement, il existe un moyen d’apprivoiser les Hot Corners capricieux à l’aide des touches de modification. C’est ça.
Comment combiner les coins chauds avec les touches de modification
- Lancer les Préférences Système à partir de Apple barre de menus ( -> Préférences système…).
- Cliquez sur contrôle de mission Volet Préférences.
- Cliquez sur coins chauds… bouton en bas à gauche de la fenêtre Préférences.
- Dans la boîte de dialogue qui apparaît, cliquez sur le menu déroulant correspondant au coin d’écran que vous souhaitez utiliser comme coin actif.
- Maintenant, maintenez la touche de modification enfoncée et choisissez une fonction dans la liste déroulante à attribuer à Hot Corner. Nous utilisons la touche Commande (⌘) dans notre exemple.
- Répétez l’opération pour tous les autres coins chauds que vous souhaitez définir. Notez que vous pouvez utiliser différentes touches de modification pour différents Hot Corners, ou même des combinaisons de touches si vous préférez.
- Cliquez sur le bouton OK lorsque vous avez terminé.
- Cliquez sur le bouton du feu rouge dans le coin supérieur gauche du volet Mission Control pour l’éteindre.
La prochaine fois que vous voudrez utiliser Hot Corner, maintenez la touche de modification enfoncée tout en déplaçant le curseur de la souris vers le coin, sinon les actions que vous affectez au coin ne fonctionneront pas !
Si vous souhaitez modifier la touche de modification associée à Hot Corner, revenez à coins chauds… Dans le volet Préférences, cliquez sur le coin actif pour ouvrir son menu déroulant, puis cliquez sur la touche de modification attribuée pour la supprimer, puis maintenez enfoncée la nouvelle touche que vous souhaitez utiliser lorsque vous cliquez sur la fonction de coin actif. (Remarque : vous pouvez également protecteur d’écran dans l’onglet Bureau et économiseur d’écran Volet Préférences. )