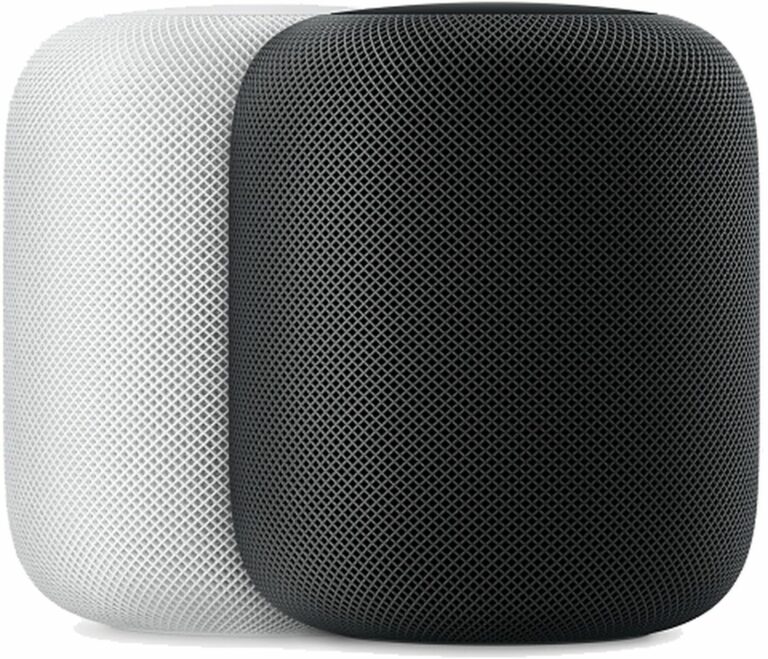Comment configurer votre nouveau HomePod
Avant de commencer à utiliser votre nouvel appareil Apple HomePod, vous devez configurer avec un iPhone ou un iPad qui se synchronise avec votre compte iCloud.
Lors de la configuration, HomePod liera votre compte iCloud aux fonctionnalités personnellement demandées accessibles via le haut-parleur via les commandes vocales Siri, telles que la possibilité d’envoyer des messages, de définir des rappels et de recevoir des notifications de calendrier.
Il relie également HomePod à tout existant Apple Abonnements musicaux associés à cet utilisateur iCloud/iTunes, il vaut donc la peine de bien réfléchir au titulaire du compte dans le ménage auquel vous souhaitez associer le haut-parleur.
Pour que le processus de configuration de HomePod fonctionne, vous avez besoin d’un appareil iOS exécutant iOS 11.2.5 ou une version ultérieure, alors vérifiez que votre iPhone ou iPad est à jour. Pour ce faire, ouvrez l’application Paramètres, appuyez sur Général -> À propos et recherchez le numéro de version.Si vous devez mettre à jour, cliquez sur Retour aux paramètres, sélectionnez Mise à jour logiciellepuis suivez les instructions à l’écran.
Activer le trousseau iCloud et l’authentification à deux facteurs
Pour coupler votre HomePod avec un compte iCloud de votre choix, vous devrez également activer le trousseau iCloud et l’authentification à deux facteurs. Vous pouvez simplifier le processus de configuration des enceintes en vous assurant que ces fonctionnalités sont activées. Pour des guides étape par étape distincts sur l’utilisation du trousseau iCloud et de l’authentification à deux facteurs sur iPad et iPhone, consultez nos guides étape par étape distincts et revenez ici pour nous rencontrer une fois que vous avez activé les deux.
Après avoir déballé le HomePod, placez-le sur une surface stable à hauteur de taille et à proximité d’une prise électrique. Ne vous inquiétez pas trop de l’endroit où le placer dans la pièce, car HomePod ajuste dynamiquement sa sortie audio en analysant l’acoustique de l’environnement. Branchez maintenant le haut-parleur à l’aide du cordon d’alimentation fourni et suivez les instructions ci-dessous.
Configuration initiale du HomePod avec iPhone ou iPad
Vous êtes maintenant prêt à commencer le processus de configuration de liaison de compte pour votre nouveau HomePod.Le haut-parleur utilise la puce propriétaire W1 d’Apple pour communiquer avec les autres Apple appareil, donc si vous avez déjà connecté une paire d’AirPods sans fil à votre iPhone ou iPad, vous êtes déjà en territoire familier. Voici toutes les étapes à suivre pour configurer votre HomePod.
- Assurez-vous que Bluetooth est activé sur votre iPhone ou iPad et tenez-le près du haut-parleur.
- robinet d’installation Sur la carte de couplage affichée sur l’écran de l’appareil iOS.
- Si vous avez activé HomeKit et que vous utilisez plusieurs maisons, il vous sera demandé à laquelle vous souhaitez associer votre HomePod.Choisissez une option dans la liste et cliquez sur Continuez.
- Choisissez dans quelle pièce de votre maison se trouve le HomePod, puis appuyez sur Continuez.
- choisir Activer les demandes personnelles Laissez Siri accéder à vos messages, rappels et notes lorsque votre appareil iOS est sur le même réseau Wi-Fi, ou appuyez sur pas maintenant Si vous ne souhaitez pas accorder cette autorisation pour des raisons de confidentialité. Vous pouvez ajuster ce paramètre ultérieurement.
- Si vous avez activé les demandes personnelles à la dernière étape, il vous sera demandé si vous souhaitez « utiliser cet appareil » lors du partage de votre position.Vous pouvez cliquer pour accepter ou cliquer Pas activé Désactivez la fonction de demande personnelle.
- robinet Continuez Sur la carte « Siri sur HomePod ».
- robinet Je suis d’accord Acceptez les termes et conditions d’Apple.
- robinet paramètres de transfert Configurez HomePod avec votre compte iCloud, le Wi-Fi et d’autres paramètres associés sur votre iPhone ou iPad. Vous pourrez les modifier ultérieurement dans l’application Home.
À ce stade, tout existant Apple Les abonnements musicaux se synchroniseront automatiquement avec le HomePod, tandis que ceux qui n’ont pas d’abonnement bénéficieront d’un essai gratuit de trois mois.
Notez que si l’écran des paramètres n’apparaît pas automatiquement (étape 2 ci-dessus), ouvrez l’application Accueil sur votre appareil iOS, appuyez sur le signe plus (+) dans le coin supérieur droit de l’écran, puis appuyez sur Ajouter des accessoiresEnfin, cliquez sur « Pas de code ou impossible de scanner ? » Et sélectionnez HomePod dans la liste « Accessoires à proximité ».