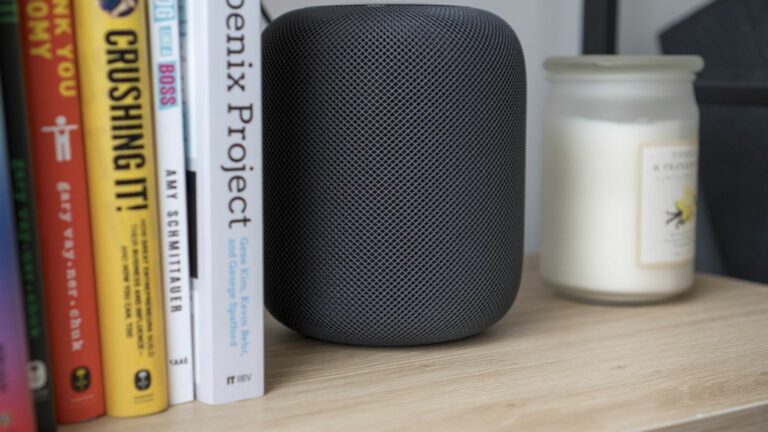Comment contrôler les appareils HomeKit avec HomePod
Le nouveau HomePod d’Apple coûte 349 $, et ça semble incroyable, oui Apple Abonnés à la musique, mais c’est aussi un excellent moyen de gérer les appareils compatibles HomeKit avec les commandes vocales Siri.
L’utilisation de Siri sur le HomePod pour contrôler les accessoires HomeKit n’est pas fondamentalement différente de leur contrôle à partir d’un appareil iOS, mais il y a quelques avantages supplémentaires de HomePod à connaître.
Configuration du HomePod et du HomeKit
Si vous n’avez jamais utilisé HomeKit auparavant et que vous avez acheté un HomePod, il est ajouté à HomeKit et à l’application Home lorsque vous le configurez.
La configuration comprend une étape qui vous demande de sélectionner la maison avec laquelle vous utilisez votre HomePod, et si vous n’avez pas établi de configuration de maison, elle vous permettra de choisir l’option par défaut « Ma maison » établie pour chaque compte iCloud. ‘utilisez déjà HomeKit comme moi, vous pouvez choisir votre maison existante si elle porte un nom différent.
À partir de là, vous sélectionnerez la pièce dans laquelle se trouve votre HomePod, qui est également l’étape de configuration de HomeKit. Si vous avez déjà utilisé HomeKit, vous serez familiarisé avec cela.
Avec ces deux étapes de configuration, vous pouvez créer une configuration HomeKit (si vous ne l’avez pas déjà fait). HomePod lui-même est un accessoire HomeKit qui est contrôlé et géré dans une application Home dédiée avec tous les autres accessoires HomeKit.
HomePod dans l’application Maison
HomePod est répertorié comme un accessoire disponible dans l’application Home, et si vous êtes un utilisateur HomeKit, vous savez comment cela fonctionne. Si vous ne l’êtes pas, l’application Home n’est pas difficile à naviguer.
Votre HomePod sera répertorié comme « HomePod » sur l’écran d’accueil, et si vous appuyez dessus, il jouera ou mettra en pause votre musique. 3D Touch ou un appui long sur l’icône HomePod dans l’application Home ouvrira un menu complet dans lequel vous pourrez accéder aux paramètres HomePod en appuyant sur Détails.
Ici, vous pouvez modifier les paramètres de HomeKit, tels que désactiver Siri, désactiver les lumières Siri, désactiver l’historique d’écoute, etc. Votre HomePod est entièrement contrôlé depuis l’application Home.
centre familial
HomePod, comme Apple Le téléviseur et l’iPad agissent comme le hub domestique, ce qui signifie qu’il est toujours en communication avec tous vos appareils HomeKit, vous permettant de les contrôler même lorsque vous n’êtes pas chez vous.
Les hubs domestiques sont essentiels pour contrôler à distance les appareils HomeKit et configurer des automatisations en fonction de l’heure, de l’emplacement ou des conditions détectées par les capteurs compatibles HomeKit.si tu as un Apple TV ou iPad, vous avez déjà un hub domestique et n’avez pas à vous soucier de cette fonctionnalité, mais si vous ne l’avez pas, c’est un bonus supplémentaire.
HomePod agit comme le hub domestique, couvrant tous les appareils HomeKit de votre maison, même s’ils ne sont pas à proximité de HomePod lui-même.
Siri sur HomePod
L’un des plus grands avantages de HomePod est qu’il peut très bien entendre et répondre aux commandes « Hey Siri ». Il vous entendra jouer de la musique forte à travers la pièce, et il est si sensible qu’il détectera même une commande « Hey Siri » si vous chuchotez à proximité.
Il n’est pas exagéré de dire que les capacités d’écoute du HomePod fonctionnent incroyable OK, donc pour les commandes vocales basées sur HomeKit, c’est bien mieux que d’essayer d’utiliser un iPhone. Vous pouvez essentiellement dire « Hey Siri » et répéter la commande HomeKit n’importe où dans la pièce avec le HomePod et vous obtiendrez une réponse rapide.
Avec une portée d’écoute bien au-delà d’un iPhone ou d’un iPad, il fait du HomePod l’appareil mains libres idéal pour tout contrôler, des lumières aux serrures de porte. Les utilisateurs de longue date de HomeKit qui utilisent fréquemment des commandes vocales trouveront cela beaucoup plus simple, et les utilisateurs de HomeKit qui n’utilisent pas fréquemment Siri devraient donner une seconde chance à l’assistant personnel sur le HomePod.
Soit dit en passant, si vous avez à la fois un HomePod et un appareil iOS qui répond à « Hey Siri » lorsque vous parlez, il s’agit presque toujours du HomePod par défaut. En effet, tous vos appareils communiquent entre eux et sont suffisamment intelligents pour savoir que HomePod est l’appareil que vous avez l’intention d’utiliser.
pointe: Ne faites pas de pause entre « Hey Siri » et toute commande HomeKit que vous dites. Par exemple, si vous voulez allumer les lumières, dites tout de suite « Hey Siri, allume les lumières » au lieu de dire « Hey Siri » et d’attendre une réponse. Siri sur HomePod fonctionne bien, ne nécessite pas de pause et confond même vos commandes HomeKit si vous insérez une pause.
Activer Siri manuellement
Si vous souhaitez émettre une commande Siri sans « Hey Siri », vous pouvez placer votre doigt sur le HomePod et le laisser là pendant quelques secondes jusqu’à ce que le voyant de forme d’onde Siri s’allume. À partir de là, Siri fonctionne comme d’habitude.
Commandes HomePod Siri
Alors que Siri sur HomePod fait un excellent travail de détection de la commande « Hey Siri », Apple Aucune mise à niveau n’a été apportée à la façon dont vous contrôlez Siri avec votre voix sur le HomePod. Si vous utilisez déjà Siri sur iOS pour gérer vos appareils HomeKit, Siri sur HomePod fonctionne exactement de la même manière.
Cependant, si vous êtes nouveau sur Siri et HomeKit, vous avez une tonne de commandes à votre disposition, dont beaucoup sont spécifiques à certains appareils. Par exemple, pour les lumières, vous pouvez utiliser certaines des commandes suivantes :
- Hé Siri, allume les lumières
- Hé Siri, éteins les lumières
- Hey Siri, tamise les lumières
- Hey Siri, allumez toutes les lumières du bureau pour une luminosité maximale
- Hey Siri, les lumières du bureau sont-elles allumées ?
- Hey Siri, allume toutes les lumières du bureau en bleu
- Hey Siri, tournez les bandes Hue en violet
Les commandes HomeKit varient, vous devez donc comprendre les différentes options disponibles pour chaque appareil. Par exemple, avec le verrou, vous pouvez demander à Siri de verrouiller ou de déverrouiller la porte, et si vous avez un capteur de température ou un thermostat, vous pouvez demander à Siri quelle est la température.
Les scènes et les automatisations constituent une partie importante de HomeKit, mais il n’existe aucun moyen vocal de les configurer. Si vous souhaitez connecter vos appareils HomeKit ensemble et leur faire faire certaines choses à des heures fixes de la journée, comme allumer toutes les lumières la nuit, vous devrez le configurer dans l’application Home ou une troisième application — Party HomeKit application.
Cela dit, les scènes sont si utiles que vous pouvez configurer des automatisations pratiques pour vous lever, vous coucher, quitter la maison, arriver à la maison, etc., toutes contrôlées depuis HomePod en demandant à Siri de définir le nom de la scène. Par exemple, si vous avez une scène nocturne appelée « Bonne nuit », vous pouvez simplement dire « Hey Siri, bonne nuit » pour la déclencher.
en conclusion
Si vous avez déjà installé HomeKit, le HomePod possède des fonctionnalités pratiques qui valent la peine d’être achetées ; si vous avez un HomePod mais que vous n’avez pas d’appareil HomeKit, cela vaut peut-être la peine d’examiner les accessoires HomeKit car ils fonctionnent si bien avec HomePod.
Pour ceux d’entre vous qui n’ont jamais utilisé Siri dans HomeKit ou qui ont abandonné Siri en raison de résultats mitigés, cela vaut la peine d’essayer à nouveau Siri sur HomePod. D’après mon expérience en tant qu’utilisateur de longue date de HomeKit, le HomePod est une étape évolutive solide vers une meilleure configuration de la domotique mains libres.
« Hey Siri » sur HomePod semble être plus réactif et plus facile à utiliser sur HomePod car vous n’avez pas à vous assurer que votre iPhone est à portée de main pour faire avancer les choses à la maison.