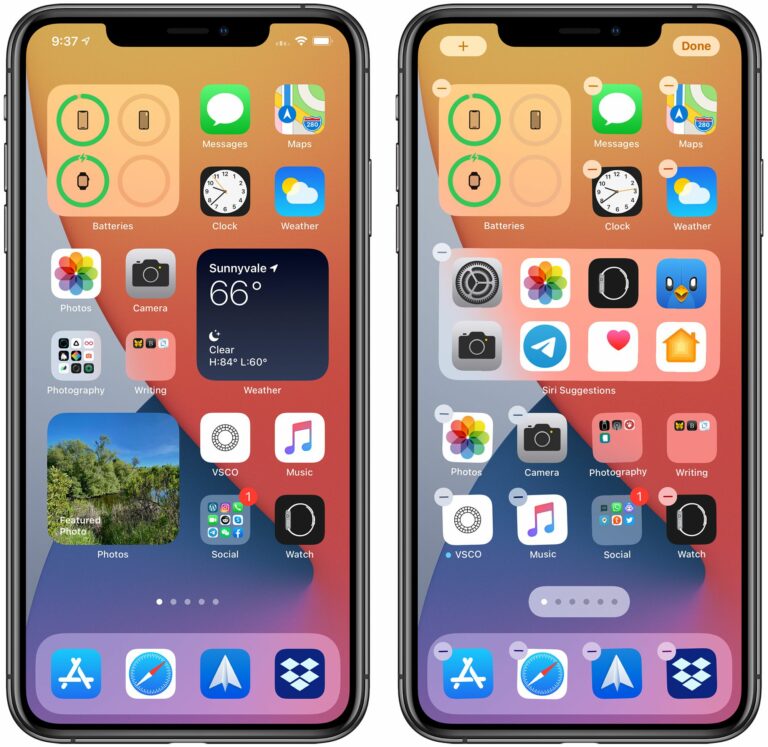Comment créer une pile de widgets dans iOS 14
Dans iOS 14, Apple Modifications majeures apportées à l’écran d’accueil de l’iPhone et de l’iPad. En particulier, il a introduit le concept de widgets « écran d’accueil ».
Auparavant, l’utilisation des widgets était limitée à la vue Aujourd’hui, accessible en glissant de gauche à droite sur l’écran d’accueil. Dans iOS 14, cependant, les widgets ont subi une refonte de la conception et des fonctionnalités.
Une nouvelle fonctionnalité de widget est la possibilité de créer des piles de widgets. Dans une pile de widgets, plusieurs widgets peuvent être empilés les uns sur les autres, de sorte que vous pouvez conserver tous vos favoris ensemble, puis basculer entre eux.
Voici comment créer votre propre pile de widgets dans iOS 14.
- Appuyez longuement sur une zone vide de l’écran d’accueil ou de toute autre page d’application.
- Une fois en mode tramage, appuyez sur le signe plus (+) est situé dans le coin supérieur gauche de l’écran.
- Faites défiler la carte du widget et appuyez sur le widget que vous souhaitez inclure dans la pile de widgets, puis faites-le glisser sur l’écran d’accueil.
- Cliquez sur le signe plus (+) réapparaît dans le coin de l’écran.
- Choisissez un autre widget à inclure dans votre pile, mais cette fois, faites-le glisser directement en haut de la pile que vous venez d’ajouter à l’écran d’accueil.
- Répétez les étapes 4 et 5 pour inclure d’autres widgets dans la pile.
- robinet Achevée Dans le coin supérieur droit de l’écran lorsque vous avez terminé.
Vous pouvez balayer de haut en bas la pile pour faire défiler les widgets que vous avez ajoutés, ou laisser iOS basculer automatiquement entre eux pour vous.
Notez que les widgets dans la même pile doivent avoir la même taille – par exemple, vous ne pouvez pas avoir un petit, un moyen et un grand widget dans la même pile.
Comment modifier une pile de widgets
Si vous décidez de supprimer des widgets de la pile ou de modifier l’ordre dans lequel ils apparaissent, procédez comme suit.
- Appuyez longuement sur la pile de widgets que vous souhaitez modifier.
- choisir modifier la pile depuis le menu contextuel.
- Pour supprimer un widget de la pile, balayez vers la gauche sur le widget concerné pour révéler effacer bouton.
- Pour modifier l’ordre des widgets, faites simplement glisser chaque widget vers le haut ou vers le bas à l’aide de l’icône hamburger à l’extrême droite.
Notez que vous pouvez utiliser Rotation intelligente Basculez pour contrôler si iOS les bascule automatiquement pour vous à intervalles réguliers.
Comment supprimer une pile de widgets
Pour supprimer une pile de widgets que vous avez créée, appuyez longuement sur la pile et sélectionnez supprimer la pile depuis le menu contextuel.