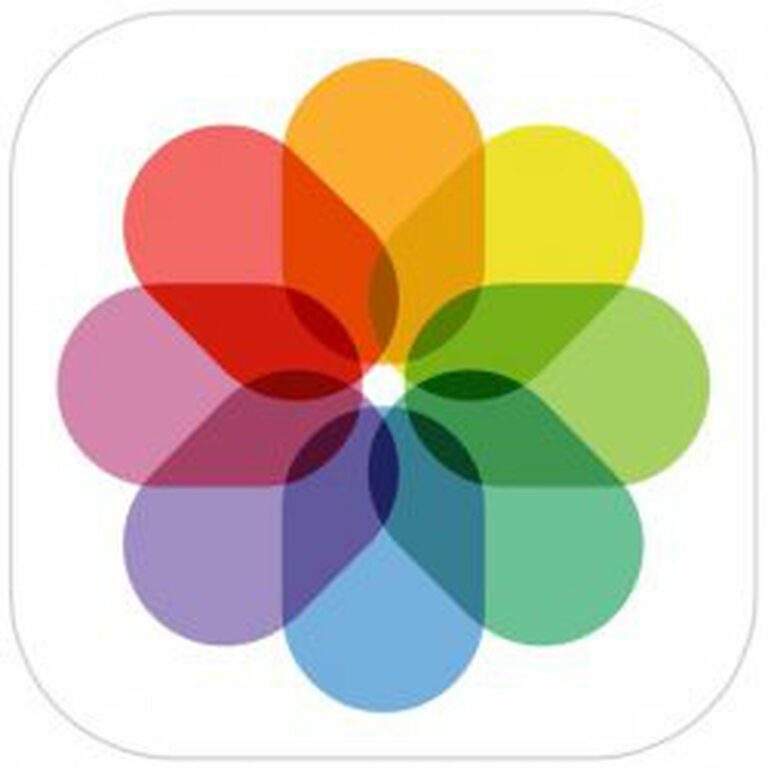Comment éditer des vidéos sur iPhone et iPad
Dans iOS 13, Apple Améliore les capacités d’édition photo et vidéo intégrées disponibles pour les utilisateurs d’iPhone et d’iPad, et apporte pour la première fois ses nombreux outils d’ajustement de photos de stock à l’édition vidéo.
En plus des nouvelles options de montage vidéo, Apple Une nouvelle interface de sélection d’outils a été introduite, rendant l’ensemble du processus plus rapide et plus facile que jamais. Voyons voir comment ça fonctionne.
Lancez l’application Stock Photos sur votre iPhone ou iPad et utilisez photo Étiquette.Si vous modifiez une vidéo qui n’est pas récente, utilisez ciel, moiset an Voir pour réduire votre collection, ou via album photo Étiquette.
Après avoir sélectionné une vidéo, appuyez sur Éditer dans le coin supérieur droit de l’écran.Lorsque l’interface d’édition de la bordure noire apparaît, vous remarquerez quatre icônes au milieu Annuler et Achevée options en bas de l’écran.
Couper la vidéo
La première icône en forme de caméra est le choix par défaut et vous donne un accès rapide à la chronologie. Une chronologie apparaît sous la vidéo et vous pouvez l’utiliser pour parcourir les clips ou la découper.
Pour découper un clip, faites glisser le chevron jaune pour inclure la partie que vous souhaitez conserver – lorsque vous cliquez, tout ce qui se trouve en dehors de la zone jaune sera supprimé Achevée.
outil de réglage
L’option suivante dans la rangée d’icônes en bas de l’interface d’édition ressemble à un bouton de commande.Cliquez sur ce bouton pour ouvrir Ajustement Outils dans la barre horizontale sous la vidéo.robinet auto – Le premier outil de la bande – vous remarquerez que le cadran horizontal sous le groupe d’outils s’allume.
Auto utilise des algorithmes intelligents pour régler de manière optimale d’autres outils et améliorer votre vidéo, mais vous pouvez régler manuellement son niveau d’intensité en faisant glisser le cadran avec votre doigt. Vous pouvez facilement revenir au niveau réglé automatiquement en ramenant le cadran sur le point blanc.
Faites glisser le long des autres barres d’outils et vous verrez qu’elles fonctionnent toutes de la même manière. La seule différence est que lorsque vous faites glisser le cadran pour modifier le niveau de réglage, l’icône de l’outil sélectionné affiche un numéro que vous pouvez utiliser comme référence pour affiner l’effet que vous prévisualisez.
D’autres outils de réglage disponibles dans la barre horizontale incluent exposé, mettre l’accent sur, ombre, Par rapport, luminosité, point noir, saturation, vitalité, chaleur, coloration, acuité, définition, Réduction de bruitet vignetteAppuyez simplement sur Achevée Lorsque vous êtes heureux d’appliquer et d’enregistrer vos ajustements.
outil de filtrage
La troisième option dans la rangée d’icônes au bas de l’interface d’édition ressemble à un diagramme de Venn.Cliquez sur cette icône pour ouvrir filtre outil qui vous permet d’appliquer des filtres de style Instagram à vos vidéos capturées en quelques clics rapides.
Faites défiler les neuf filtres disponibles pour prévisualiser l’apparence de votre vidéo lorsque chaque filtre est appliqué. Arrêtez votre doigt et un cadran horizontal apparaîtra sous le filtre sélectionné.
Déplacez le cadran avec votre doigt et ajustez le niveau d’intensité du filtre.robinet Achevée Appliquez des effets de filtre à votre vidéo dans le coin inférieur droit de l’écran.
Outil de recadrage
La quatrième et dernière icône en bas de l’interface d’édition ouvre l’outil de recadrage. Vous pouvez facilement recadrer une vidéo comme vous le feriez avec une photo, en utilisant la superposition de grille qui apparaît en faisant glisser ses coins.
Notez que vous avez maintenant une rangée de trois outils de réglage supplémentaires associés au cadran ci-dessous. De gauche à droite, ceux-ci vous permettent de redresser la vidéo, d’ajuster son alignement vertical et d’ajuster son alignement horizontal.
Appuyez sur l’un des outils et faites glisser votre doigt pour déplacer le cadran afin de régler le niveau souhaité, indiqué par le numéro dans l’icône sélectionnée.
En haut de l’interface de montage vidéo, vous remarquerez plus d’outils pour retourner et faire pivoter les vidéos sur la gauche et appliquer des rapports de recadrage prédéfinis sur la droite.vous pouvez cliquer réinitialiser entre ces outils pour annuler vos réglages, ou appuyez sur Achevée Si vous êtes satisfait de votre montage.
Enfin, il convient de rappeler que tant que vous utilisez le caméra Applications – Vous n’avez même pas besoin de déverrouiller votre appareil pour les utiliser sur les clips que vous venez de filmer.