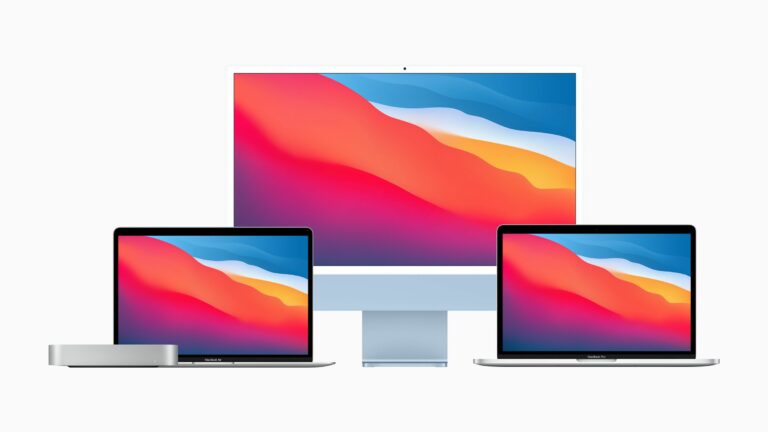Comment enregistrer l’écran de votre Mac
Si vous avez toujours voulu enregistrer une vidéo de l’écran de votre Mac mais que vous ne saviez pas comment, vous êtes au bon endroit. Lisez la suite pour savoir comment enregistrer n’importe quelle activité de bureau Mac en quelques étapes simples.
L’enregistrement de l’activité sur l’écran de votre Mac peut être utile pour un certain nombre de raisons. Par exemple, si vous souhaitez apprendre à quelqu’un à exécuter une fonction spécifique sur son Mac, vous pouvez enregistrer un mini-tutoriel pour lui montrer comment procéder.
Ou peut-être voulez-vous montrer un bogue ou un comportement étrange de Mac, auquel cas vous pouvez faire une vidéo pour le montrer en action. Quoi qu’il en soit, c’est facile tant que vous savez comment enregistrer.
Sur macOS Mojave et versions ultérieures, Apple Inclut une interface de capture d’écran qui unifie les fonctionnalités de capture d’écran et d’enregistrement d’écran sur Mac, les rendant plus faciles d’accès à partir d’un seul endroit.Vous pouvez y accéder en appuyant sur la touche Commande-Maj-5 sur votre clavier.
À droite du premier séparateur de la palette flottante se trouvent deux boutons pour démarrer l’enregistrement d’écran – enregistrement de l’écran entier ou d’une partie de l’action.
Si vous souhaitez capturer une partie sélectionnée de l’écran, cliquez sur sélection d’enregistrement, puis utilisez le réticule du curseur de la souris pour sélectionner la zone à capturer.Lorsque vous êtes prêt, cliquez sur Enregistrement Bouton en superposition flottante. Lorsque vous enregistrez un écran, un bouton apparaît dans la barre de menus sur lequel vous pouvez cliquer lorsque vous êtes prêt à terminer l’enregistrement.
Vous pouvez cliquer sur le bouton le plus à droite de la palette pour afficher un menu d’options supplémentaires permettant de contrôler d’autres variables, telles que l’emplacement où vous souhaitez enregistrer l’enregistrement (bureau, document, presse-papiers, etc.) et s’il faut inclure 5 ou 10 avant enregistrement Un second délai pour vous laisser le temps de ranger votre écran.
Comme vous vous en doutez, décochez Afficher le pointeur de la souris Option pour s’assurer que le curseur de la souris n’apparaît pas dans votre capture.Cette Afficher les vignettes flottantes Les options nécessitent plus d’explications.
Lorsque vous prenez une capture d’écran ou un enregistrement d’écran, une vignette flottante apparaît dans le coin inférieur de l’écran, tout comme lorsque vous prenez une capture d’écran sur un appareil iOS.
Cliquer sur la vignette ouvre la capture dans une fenêtre qui comprend des outils de marquage d’image, ou dans le cas d’un enregistrement, des options de découpage de clip et des options pour partager l’image/l’enregistrement ou la supprimer si elle n’est pas aussi désirée que vous.
Si vous filmez plusieurs clips vidéo en séquence, vous ne voulez probablement pas que la vignette flottante apparaisse sur les captures suivantes, c’est pourquoi il existe une option pour la désactiver.
Les enregistrements d’écran sont enregistrés au format .MOV par défaut et peuvent être lus dans le lecteur QuickTime d’Apple ainsi que dans de nombreuses applications de lecture vidéo tierces telles que VLC, ce qui facilite le partage de vos clips vidéo avec d’autres.
Pour obtenir des conseils sur l’utilisation des raccourcis clavier pour contrôler le comportement des captures d’écran, consultez notre article pratique dédié sur le sujet.