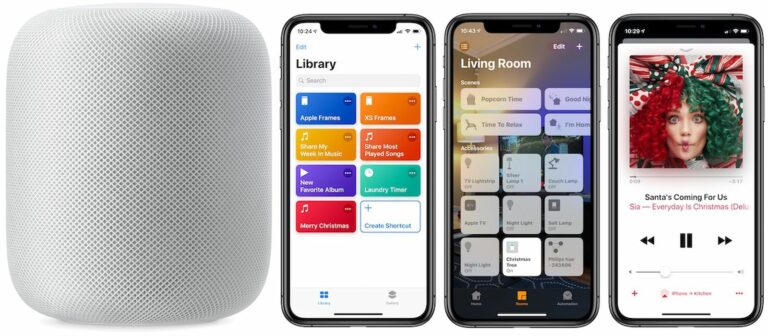Comment lire de la musique sur HomePod lors de l’utilisation d’un raccourci Siri pour activer une scène HomeKit
Bien que le HomePod soit dans l’application Home d’Apple, les haut-parleurs intelligents de la société ne sont actuellement pas intégrés aux scènes et aux automatisations HomeKit.Avec une telle fonctionnalité, les utilisateurs pourront activer leurs scènes HomeKit préférées, ainsi que des scènes spécifiques Apple Listes de lecture musicales, albums ou chansons de HomePod.
L’utilisateur de Reddit Running_In_Space sur r/HomeKit a récemment expliqué que cela est en fait possible aujourd’hui, grâce à un raccourci Siri utile (et super facile à créer). À l’aide de raccourcis, vous pouvez combiner n’importe quelle scène à la maison avec n’importe quelApple Liste de lecture musicale. Bien que les raccourcis soient limités aux listes de lecture, vous pouvez choisir parmi vos propres listes de lecture ou des listes de lecture créées par Apple Music.
Dans l’exemple ci-dessous, nous avons créé un raccourci Siri sur le thème des vacances qui allume les lumières de l’arbre de Noël (connecté au commutateur iDevices) et mélange une liste de lecture de vacances lorsque nous disons « Hey Siri, Joyeux Noël ». Gardez également à l’esprit que vous avez besoin d’unApple Abonnements Music, lumières compatibles HomeKit ou tout autre appareil, et l’application iOS Siri Shortcuts mise à jour.
Comment créer des raccourcis Siri
- Ouvrez l’application de raccourcis iOS
- Cliquez sur « Créer un raccourci »
- Dans la barre de recherche, tapez « get playlist » et ajoutez-la à vos raccourcis
- À côté de Playlist, cliquez sur « Sélectionner » et choisissez la playlist que vous voulez
- Recherchez « jouer de la musique » et ajoutez-le (vous pouvez également modifier les paramètres de lecture aléatoire et/ou de répétition des listes de lecture ici)
- Recherchez « Run Home Scene » et ajoutez-le
- À côté de Domicile, appuyez sur Sélectionner et choisissez votre domicile
- À côté de la scène, cliquez sur « Sélectionner » et choisissez la scène que vous voulez
- Avant d’appuyer sur « Terminé », sélectionnez l’icône bascule sous le bouton « Terminé » dans le coin supérieur droit de l’écran
- Nommez le raccourci, puis appuyez sur « Ajouter à Siri » pour enregistrer votre phrase de déclenchement préférée
- Appuyez sur « Terminé » jusqu’à ce que vous soyez de retour dans l’écran « Bibliothèque » de l’application
Maintenant, vous pouvez dire « Hey Siri » [Trigger Phrase] » sur votre HomePod et activez la scène d’accueil sélectionnée avec le sélectionnéApple Listes de lecture Music, connectées via AirPlay sur iPhone. Siri répond généralement par « OK, exécutez votre raccourci » et, en raison de plusieurs actions, cela peut prendre plus de temps que l’activation normale de la scène dans HomeKit.
Plusieurs versions de ce raccourci Siri peuvent être créées, telles que la combinaison de la scène nocturne dans HomeKit avec le logicielApple Des listes de lecture musicales qui se déclenchent lorsque vous dites « Hey Siri, bonne nuit ». Nous avons essayé de tester des scènes de maison activées par géorepérage, mais en quelques tentatives, nous n’avons pas pu allumer le HomePod et lire le spécifiéApple Activez la liste de lecture musicale lorsque vous arrivez sur la scène de la maison dans HomeKit.
Il convient également de noter que le nécessaireApple La liste de lecture de musique jouera sur n’importe quel appareil auquel vous parlez Siri, donc dans notre exemple, si nous disons « Hey Siri, Joyeux Noël » et que le HomePod le sélectionne, la liste de lecture de vacances sera lue sur le HomePod. Si nous disons la même chose au iPhone, la liste de lecture y jouera.Dans les deux cas, les lumières du sapin de Noël sont toujours activées, quel que soit le Apple équipement utilisé.
Apple Il a déployé des raccourcis « Siri » en septembre en tant que mise à jour de son application Workflow iOS, et bien que la création de raccourcis puisse être une tâche intimidante dans certains cas, certaines superpuissances ont été partagées au cours des derniers mois. Utilisez-vous des raccourcis Siri et avez-vous un favori à partager ? Donnez-nous des détails dans les commentaires ci-dessous ou faites-nous part de vos raccourcis préférés sur Twitter @MacRumors.