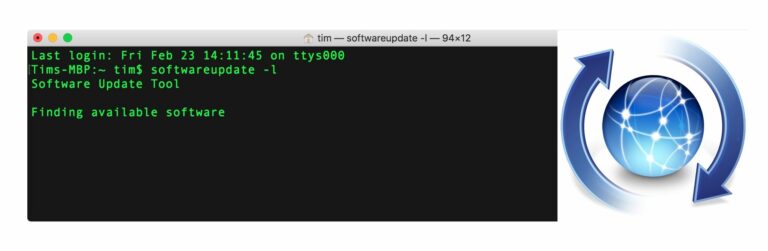Comment mettre à jour macOS avec des commandes de terminal simples
Si vous en avez assez d’attendre que la barre de progression se termine à chaque redémarrage après une mise à jour du logiciel macOS, vous serez heureux de savoir qu’il existe un autre moyen de mettre à jour votre Mac qui pourrait réduire votre temps d’arrêt.
Le processus implique une simple commande Terminal, et vous pouvez continuer à utiliser votre Mac pendant que le téléchargement de la mise à jour et l’installation initiale du logiciel se déroulent en arrière-plan. Lors de nos tests, nous avons constaté que cette approche permettait de gagner quelques minutes d’inactivité lors des redémarrages de l’installation, mais les gains de temps dépendaient de la machine et des mises à jour associées.
Surtout les utilisateurs de Mac plus anciens peuvent apprécier cette astuce, car il n’est pas nécessaire de lancer complètement le Mac App Store, qui peut être lent et parfois complètement insensible. Lisez la suite pour savoir comment c’est fait.
Comment mettre à jour macOS à partir de la ligne de commande
Avant d’effectuer ces étapes, assurez-vous d’avoir une sauvegarde complète de votre système, ce qui devrait être normal lors de l’exécution de mises à jour.Notez que le programme suivant répertorie uniquement le stock Apple Mises à jour du système (iTunes, photos, pilotes d’imprimante, etc.) mais rien d’autre Apple Les applications non installées avec macOS (telles que Xcode), ni les mises à jour tierces du Mac App Store.
- Pour mettre à jour macOS à partir de la ligne de commande, lancez d’abord Terminal, qui se trouve dans le dossier Applications/Utilitaires. Cela ouvrira une fenêtre de terminal et une invite de commande pour que vous commenciez à taper.
- Tapez la commande suivante et appuyez sur entrée : mise à jour logicielle -l
- Attendez que votre Mac recherche sur les serveurs d’Apple les mises à jour logicielles macOS actuellement disponibles pour votre système. Si aucune mise à jour n’est disponible, vous serez renvoyé à l’invite de commande.
Examinons maintenant la sortie de la commande. Les mises à jour disponibles apparaissent toujours sous forme d’éléments dans la liste. Dans notre exemple, une seule mise à jour est disponible pour le moment, mais chaque élément suit le même format, comme ceci :
Les astérisques indiquent les packages de mise à jour logicielle individuels disponibles pour le téléchargement sur Mac. Cette ligne est également appelée identifiant.
La deuxième ligne fournit une description plus détaillée de la mise à jour, y compris le numéro de version (généralement entre parenthèses) et la taille du fichier téléchargé (en kilo-octets). [Recommended] signifie que la mise à jour est recommandée pour tous les utilisateurs, et [restart] Indique que votre Mac doit redémarrer pour terminer l’installation.
Pour télécharger et installer une mise à jour spécifique de la liste, utilisez le format suivant, mais remplacez Nom Utilisez l’identifiant mis à jour :
mise à jour logicielle -i nom
ou:
mise à jour logicielle — nom d’installation
Notez que si le paquet que vous essayez d’installer a des espaces dans son nom, vous devrez mettre le tout entre guillemets simples. Par exemple:
softwareupdate –install ‘macOS High Sierra 10.13.3 Mise à jour supplémentaire-‘
Notez également l’espace à la fin du nom du package. S’ils sont présents, ils doivent également être placés entre guillemets.
Ensuite, pour télécharger une mise à jour spécifique pour votre système sans l’installer en même temps, vous pouvez utiliser :
mise à jour logicielle -d nom
Les mises à jour téléchargées de cette manière peuvent ensuite utiliser le même -Une génération ou – Installer La commande ci-dessus, même via le Mac App Store. Ces mises à jour sont téléchargées dans le dossier situé dans /Library/Updates, mais elles ne sont pas destinées à être installées en double-cliquant sur le package dans ce répertoire.vous devez utiliser – Installer commande ou visitez le Mac App Store pour lancer l’installation.
Enfin, pour télécharger et installer toutes les mises à jour disponibles pour votre système, tapez la commande suivante :
mise à jour logicielle -i -a
En utilisant ces commandes, vous pourrez laisser la mise à jour se télécharger et continuer l’installation en arrière-plan pendant que vous continuez à faire d’autres choses. Tout se passe bien et le terminal vous demandera éventuellement de redémarrer la machine manuellement afin que le processus d’installation complet puisse être terminé. (Notez que l’utilitaire softwareupdate requiert l’authentification de l’administrateur pour toutes les commandes à l’exception des commandes -l ou -list. Si vous exécutez softwareupdate en tant qu’administrateur ordinaire, vous serez invité à entrer un mot de passe si nécessaire.)
Comme certains utilisateurs le savent sans doute, plusieurs options supplémentaires sont disponibles avec l’utilitaire de mise à jour logicielle. Par exemple, – Horaire marche/arrêt Activer/désactiver les vérifications planifiées des mises à jour en arrière-plan pour Mac.Les lecteurs plus aventureux peuvent utiliser mise à jour du logiciel de l’homme et mise à jour logicielle -h Une liste récapitulative des commandes.