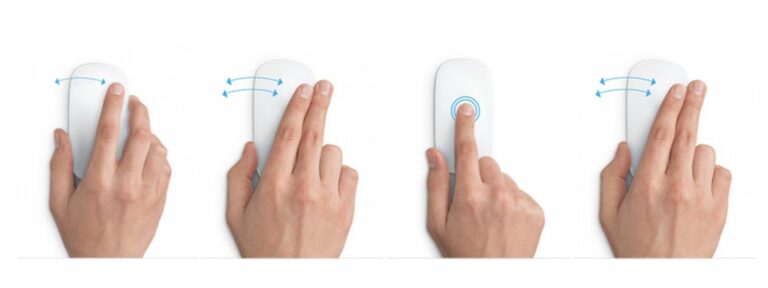Comment personnaliser la souris magique d’Apple
Bien que la Magic Mouse existe depuis longtemps, Apple Accessoires récemment mis à jour avec batterie rechargeable intégrée et autres changements, donc certains Mike Rumeurs Les lecteurs qui décident d’essayer l’appareil peuvent ne pas le connaître. Si vous venez d’une souris plus traditionnelle, vous devez savoir que beaucoup de choses que la Magic Mouse peut faire peuvent ne pas être évidentes. La Magic Mouse et la Magic Mouse 2 ne sont pas seulement utilisées comme dispositifs de pointage, mais utilisent également des gestes de balayage et de tapotement ainsi que des tapotements traditionnels.
Étant donné que la Magic Mouse combine les fonctionnalités de toucher et de glisser, certaines de ses fonctionnalités peuvent être masquées ou confuses par quelqu’un qui ne l’a jamais utilisée. Nous avons créé ce guide pratique rapide pour les lecteurs qui ne connaissent pas Magic Mouse, couvrant les tenants et les aboutissants de l’appareil pour vous aider à en tirer le meilleur parti.
Tout d’abord, notons qu’un clic est différent d’un clic. Ces derniers, comme les boutons de souris traditionnels, vous obligent à appuyer sur la souris jusqu’à ce qu’un clic soit entendu ou ressenti.
Le tapotement n’est pas une caractéristique commune d’une souris traditionnelle, mais c’est l’une des spécialités de la souris magique d’Apple. Lorsque vous cliquez légèrement sur la souris, comme si vous tapiez sur l’écran de l’iPhone, vous déclenchez une action différente d’un simple clic.
La Magic Mouse prend en charge le tapotement à un doigt ou le tapotement double et le tapotement à deux doigts ou le tapotement double, qui déclenchent tous des actions différentes selon les fonctionnalités que vous activez.
Magic Mouse prend également en charge les gestes de balayage avec un ou deux doigts. Glisser vers le haut ou vers le bas avec un doigt déclenche la fonction de défilement. Lorsqu’il est activé, un balayage à un doigt vers la gauche ou la droite vous permet de basculer entre les pages que vous avez visitées dans Safari et vous permet de balayer entre les applications en plein écran lorsque vous utilisez deux doigts.
Pour les utilisateurs qui ont récemment commencé à utiliser la Magic Mouse pour la première fois, le « clic droit » est disponible. La fonctionnalité n’est pas perdue. Ce n’est tout simplement pas activé par défaut.
Vous pouvez également inverser la direction de l’action de défilement utilisée par votre doigt. Si vous avez l’habitude de faire défiler vers le haut pour déplacer les choses vers le haut sur l’écran, vous voudrez activer le défilement naturel.
Pour activer le clic droit et le défilement naturel :
- Cliquez sur Apple logo dans le coin supérieur gauche de l’écran, puis sélectionnez Préférences Système dans le menu déroulant.
- Cliquez sur la souris.
- Sélectionnez la section Pointer et cliquer.
- Pour activer le défilement naturel, cochez la case à côté de « Sens de défilement : Naturel ».
- Pour activer le clic droit, sélectionnez Clic secondaire. Une fois activé, vous pouvez passer du clic droit au clic gauche si vous aimez l’option.
Dans cette section, vous pouvez également activer le zoom intelligent, qui vous permet d’appuyer deux fois avec un doigt dans les applications compatibles pour zoomer sur les documents et applications compatibles. Par exemple, vous pouvez double-cliquer pour zoomer dans Safari et Chrome, mais cela ne fonctionne pas avec Pages ou Mail.
Vous pouvez également régler la vitesse de suivi dans cette section si vous constatez que votre pointeur ne semble pas se déplacer aussi rapidement que vous le souhaiteriez. Cela accélérera ou ralentira le déplacement du pointeur sur l’écran, selon vos préférences.
Pour activer les fonctionnalités supplémentaires de balayage et de toucher :
- Cliquez sur Apple logo dans le coin supérieur gauche de l’écran, puis sélectionnez Préférences Système dans le menu déroulant.
- Cliquez sur la souris.
- Sélectionnez la section Plus de gestes.
Vous pouvez activer le balayage entre les pages Web dans Safari en cochant la case à côté de « Balayer entre les pages ». Vous pouvez également choisir de balayer vers la gauche ou vers la droite avec un doigt, deux doigts ou les deux. Si vous souhaitez que l’option de glisser entre les applications en plein écran, sélectionnez l’option à un doigt.
Lorsqu’il est activé, vous pouvez balayer entre les applications en plein écran. Si vous avez plusieurs applications ouvertes en mode plein écran, balayez avec deux doigts sur la Magic Mouse pour passer de l’une à l’autre.
Vous pouvez également activer un accès rapide à Mission Control en appuyant deux fois sur la Magic Mouse avec deux doigts.
Lorsque le double-clic est activé, vous pouvez exécuter d’autres commandes Mission Control en double-cliquant sur une application ouverte spécifique dans le Dock. Si une fenêtre est déjà affichée à l’écran, double-cliquez sur l’icône de l’application dans le Dock pour la sélectionner dans Mission Control. La fenêtre apparaîtra à l’écran et vous pourrez cliquer dessus pour l’amener au premier plan de la zone de travail.
En tant que nouvel utilisateur de Magic Mouse, vous constaterez peut-être que certaines de ces fonctions de balayage et de clic peuvent gêner de manière inattendue votre expérience informatique. Par exemple, vous pouvez accidentellement cliquer sur votre souris, l’amenant à zoomer sur un site Web lorsque vous ne le souhaitez pas, ou double-cliquer sur l’icône d’une application dans le Dock.
Si ces gestes vous font plus de mal que de bien, suivez simplement les instructions ci-dessus pour les désactiver et décochez les cases des gestes que vous ne souhaitez plus utiliser.
Au fait, si vous vous demandez comment savoir combien de batterie il reste à votre Magic Mouse (ainsi qu’au clavier et au trackpad), vous pouvez vérifier le pourcentage de batterie en cliquant sur l’icône Bluetooth dans la barre de menus dans le coin supérieur droit de l’écran. filtrer. Ensuite, cliquez sur le périphérique que vous souhaitez vérifier pour voir le pourcentage de batterie restant.
Lorsque vous avez utilisé une souris plus traditionnelle pendant la plus grande partie de votre vie, la Magic Mouse prend un peu de temps pour s’y habituer, mais une fois que vous avez compris, la fonctionnalité de balayage et de clic supplémentaire peut être une fonctionnalité que vous n’avez pas. je ne veux pas sans.