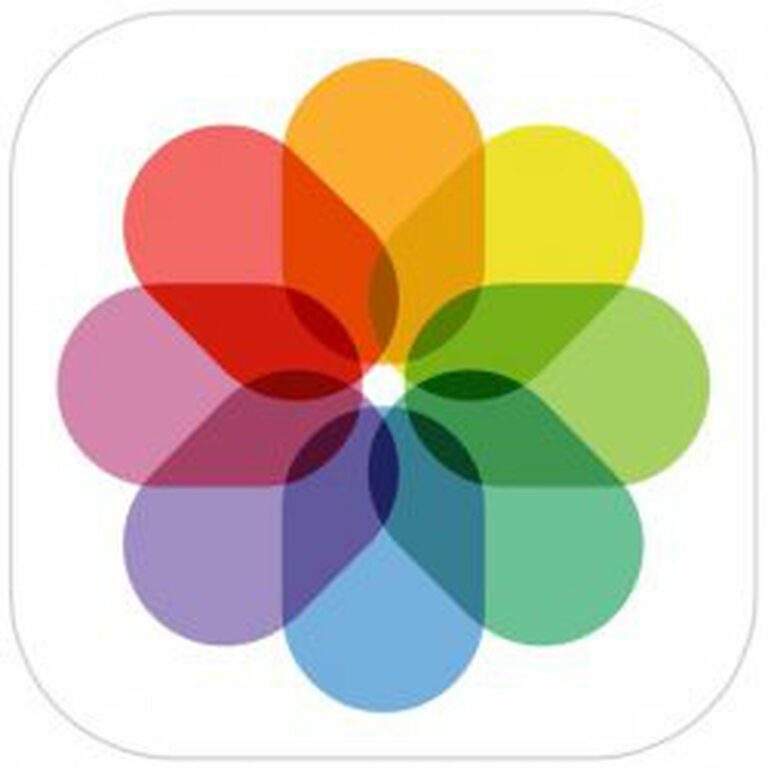Comment recadrer, faire pivoter et redresser des photos dans iOS 13
Dans iOS 13, Apple Les fonctionnalités de retouche photo intégrées disponibles sur iPhone et iPad ont été améliorées et l’interface de retouche photo a été repensée pour faciliter le travail avec les photos.
Cet article donne un aperçu de la nouvelle interface de retouche photo dans l’application Stock Photos et apprend à recadrer, faire pivoter et redresser vos photos en un rien de temps.
La première chose à faire est de lancer l’application Photos sur votre iPhone ou iPad et d’utiliser photo Cliquez sur l’onglet (affiché dans le premier écran ci-dessous) pour sélectionner une image dans votre photothèque.
Si la photo que vous souhaitez modifier n’est pas une photo récente, vous pouvez utiliser ciel, moiset an vue pour réduire votre collection.ou, via album photo Étiquette.
Après avoir sélectionné une image, cliquez sur Éditer Entrez dans l’interface d’édition noire dans le coin supérieur droit de l’écran.
Ensuite, cliquez sur récoltes Outils (icône d’outils à l’extrême droite en bas de l’écran). Notez que la grille recouvre maintenant votre image. Faites glisser n’importe quel coin de ce cadre pour recadrer l’image de manière personnalisée. Vous pouvez également choisir parmi un ensemble de ratios de recadrage prédéfinis en appuyant sur la première des deux icônes dans le coin supérieur droit de l’écran.
Notez que la barre d’outils de réglage horizontal sous la photo change également lorsque vous sélectionnez l’icône Rogner. De gauche à droite, ceux-ci vous permettent de redresser l’image, d’ajuster l’alignement vertical et d’ajuster l’alignement horizontal.
Cliquez sur l’un des outils et faites glisser le cadran horizontal vers la gauche ou vers la droite avec votre doigt pour régler le niveau souhaité, indiqué par le numéro dans l’icône de l’outil sélectionné. Dans le coin supérieur droit de l’interface d’édition, vous verrez également plus d’outils qui vous permettent de retourner et de faire pivoter l’image.
Si vous faites une erreur en modifiant votre photo, appuyez simplement sur le bouton de réinitialisation à droite de ces outils pour annuler vos réglages.selon Achevée Lorsque vous êtes satisfait de vos modifications, elles s’affichent dans le coin inférieur droit de l’écran et sont automatiquement enregistrées.
N’oubliez pas qu’en plus d’utiliser l’application Photos, vous pouvez également utiliser ces outils d’édition lorsque vous prenez des photos avec l’application intégrée caméra App – Vous pouvez modifier la photo que vous venez de prendre sans même déverrouiller votre appareil.