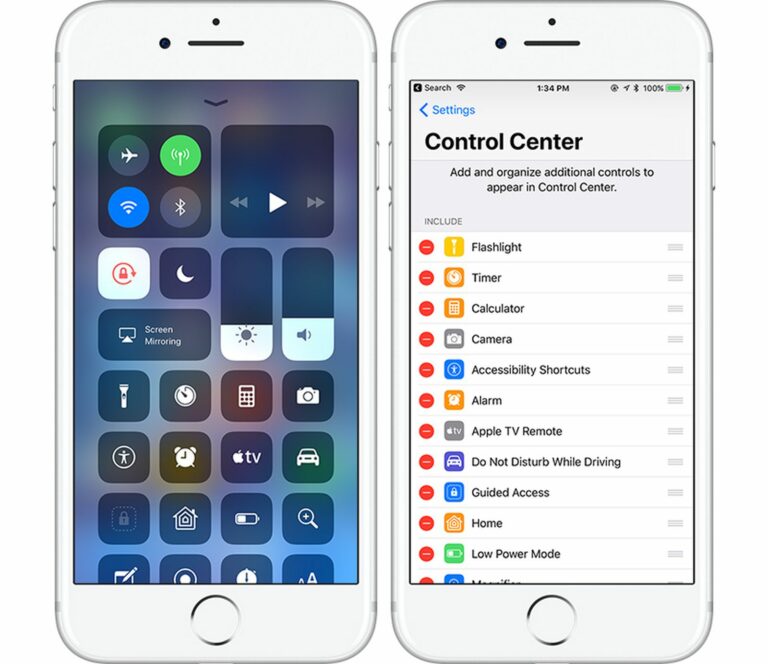Comment utiliser et personnaliser le centre de contrôle dans iOS
Sur iPhone et iPad, Control Center vous donne un accès rapide à de nombreuses fonctionnalités utiles dans iOS, que vous ayez des applications ouvertes ou même si votre appareil est verrouillé. Le centre de contrôle est également hautement personnalisable, vous pouvez donc choisir ce qui peut y vivre et ce qui ne le peut pas.
Comment accéder au centre de contrôle sur iPhone et iPad
L’accès au Control Center dans iOS est conçu pour être facile. Sur les iPad avec un bouton Accueil, appuyez simplement deux fois sur le bouton Accueil ; Sur l’iPhone 8 ou version antérieure, balayez vers le haut depuis le bas de l’écran ; Sur l’iPad Pro 2018 ou iPhone X et versions ultérieures, depuis le coin supérieur droit de l’écran Balayez vers le bas.
contrôle de connexion
Le centre de contrôle se compose de plusieurs panneaux contenant des fonctions connexes.Le premier volet à gauche vous permet d’activer ou de désactiver rapidement la connectivité sans fil de l’appareil, y compris mode avion, Données cellulaire, Wifiet BluetoothCliquez simplement sur n’importe quel bouton pour activer ou désactiver les fonctions associées.
Au lieu de cela, si vous maintenez ce panneau enfoncé, il prend le contrôle de l’écran et s’agrandit pour révéler deux autres boutons : largage aérien et Hotspot personnelA partir d’ici, si vous tenez largage aérien bouton, vous pouvez choisir de désactiver AirDrop ou de le configurer pour recevoir des fichiers de tout le monde ou Contacts uniquementDe même, si vous appuyez et maintenez Wifi ou Bluetooth vous pouvez accéder séparément à la liste des réseaux sans fil et des appareils Bluetooth disponibles, et vous pouvez vous connecter à n’importe lequel d’entre eux d’un simple toucher.
Lecteur de musique
Le deuxième grand panneau dans le coin supérieur droit du centre de contrôle contient vos options de lecture multimédia, y compris le nom de la piste actuellement sélectionnée, le nom de l’album et les boutons pour lire/mettre en pause et sauter les pistes en avant/en arrière.un dernier diffusion Le bouton dans le coin supérieur droit du panneau peut être appuyé longuement pour se développer.
Dans cette vue développée, vous verrez un curseur de piste que vous pouvez faire glisser avec votre doigt pour faire avancer la piste actuelle ou revenir à un point antérieur de celle-ci.Si tu appuies gros diffusion bouton, vous pouvez accéder à la liste des appareils compatibles AirPlay disponibles et vous y connecter en haut.
Verrouillage de l’orientation, Ne pas déranger et Mise en miroir de l’écran
Sous les deux grands panneaux de Control Center se trouvent trois options qui sont toujours présentes dans Control Center.Le bouton de cadenas vous permet d’activer/désactiver verrouillage de l’orientation de l’écrantandis que le croissant de lune tourne ne pas déranger Allumé et éteint.Vous pouvez également appuyer et maintenir ne pas déranger bouton pour organiser le motif 1 heure, jusqu’à ce soirou jusqu’à ce que je quitte cet endroit.
rectangle miroir de l’écran Le bouton permet d’accéder rapidement à une liste d’appareils vidéo compatibles AirPlay sur le même réseau Wi-Fi.À l’aide de ce bouton, vous pouvez refléter l’intégralité de l’écran de votre appareil iOS sur un Apple TV ou Smart TV compatible AirPlay 2, appuyez simplement sur dans la liste.
Curseurs de luminosité et de volume
Cette luminosité et le volume Les curseurs sont plus utiles qu’ils ne le paraissent initialement.En plus de vous permettre de régler la luminosité de l’écran en faisant glisser le niveau vers le haut ou vers le bas, vous pouvez également maintenir luminosité Le curseur affiche plus de boutons qui vous permettent d’activer ou de désactiver mode sombre, ronde de nuitet Véritable tonalité.
Si vous écoutez de l’audio sur un appareil iOS Apple AirPods Pro, vous pouvez également appuyer longuement le volume Curseurs pour contrôler indépendamment la transparence et la réduction du bruit.
Centre de contrôle personnalisé
Les boutons qui apparaissent dans le Centre de contrôle (sous ceux que nous avons déjà décrits) peuvent varier car vous pouvez d’installation application. Suivez simplement les étapes ci-dessous.
Comment ajouter des contrôles au centre de contrôle sur iPhone et iPad
- Commencez d’installation application.
- robinet centre de contrôle.
- robinet contrôle personnalisé.
- faites défiler jusqu’à Plus de contrôles.
- Cliquez sur « + » Ajoutez un symbole à gauche du contrôle pour l’ajouter au Centre de contrôle.
Comment supprimer les contrôles de Control Center sur iPhone et iPad
- Commencez d’installation application.
- robinet centre de contrôle.
- robinet contrôle personnalisé.
- faites défiler jusqu’à comprendre partie.
- Cliquez sur le signe moins (« –« ) à gauche du contrôle pour le supprimer du Control Center.
Comment organiser les contrôles dans Control Center sur iPhone et iPad
- Commencez d’installation application.
- robinet centre de contrôle.
- robinet contrôle personnalisé.
- Cliquez sur trois lignes à droite du contrôle et faites glisser sa position vers le haut ou vers le bas.
Notez que les commandes par défaut dans la partie supérieure du Centre de contrôle, telles que les curseurs de luminosité et de volume, ne peuvent pas être supprimées ou réorganisées.
Liste des contrôles par défaut
- largage aérien
- mode avion
- Bluetooth
- Données cellulaire
- Hotspot personnel
- Wifi
- musique
- Verrouillage de l’orientation
- ne pas déranger
- luminosité
- ronde de nuit
- le volume
- Mise en miroir Airplay
Liste des contrôles personnalisables
- Raccourcis d’accessibilité
- alarme
- Apple télécommande
- calculatrice
- caméra
- Ne pas déranger en conduisant
- lampe de poche
- Accès guidé
- Famille
- mode basse consommation
- loupe
- Remarques
- enregistrement d’écran
- chronomètre
- taille de police
- minuteur
- Mémo vocal
- porte monnaie
Une fois que vous avez organisé les boutons dans la partie inférieure du centre de contrôle, essayez le même geste de maintien pour eux, et vous pouvez généralement accéder à des commandes plus fines.
appuyez et maintenez caméra bouton, par exemple, vous verrez des options selfie, enregistrer une vidéo, Prendre un portraitet autoportraitEncore une fois, appuyez et maintenez porte monnaie bouton pour afficher une liste de transactions spécifiques Apple payer votre carte ou consulter votre dernière transaction. si vous ajoutez Remarques bouton, vous pouvez même numériser des documents avec votre iPhone en trois étapes rapides.